Getting started
Table of Contents
- Goal
- Requirements
- Steps
- 1. Create an account
- 2. Create a new Project
- 3. Adding questions
- 4. Download, install and launch CyberTracker
- 5. Connecting to the form
- 6. Entering data
- 7. Submitting data
- 8. Viewing collected data
- 9. Open the
CTProjectsfolder on the desktop - 10. Open the form, make a change and save it
- 11. Reload the Project in CyberTracker
Goal
This tutorial shows how to use CyberTracker with KoBoToolbox. By the end, you will be able to use CyberTracker to capture data and view it on the KoBoToolbox backend.
Requirements
- Windows (64-bit) or Mac
- Excel or other XlsForm editor
- Account on KoBoToolbox
Steps
1. Create an account
Create an account on KoBoToolbox using the sign-up flow.
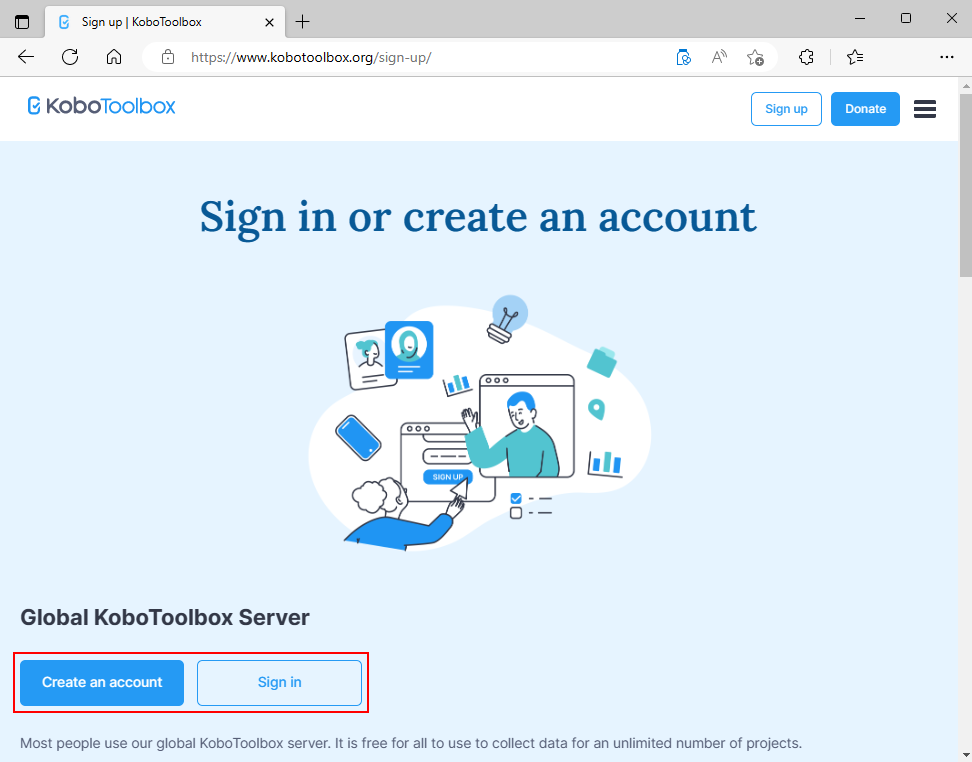 |
2. Create a new Project
Create a new project using the New button. For more information, check out the quick start guide.
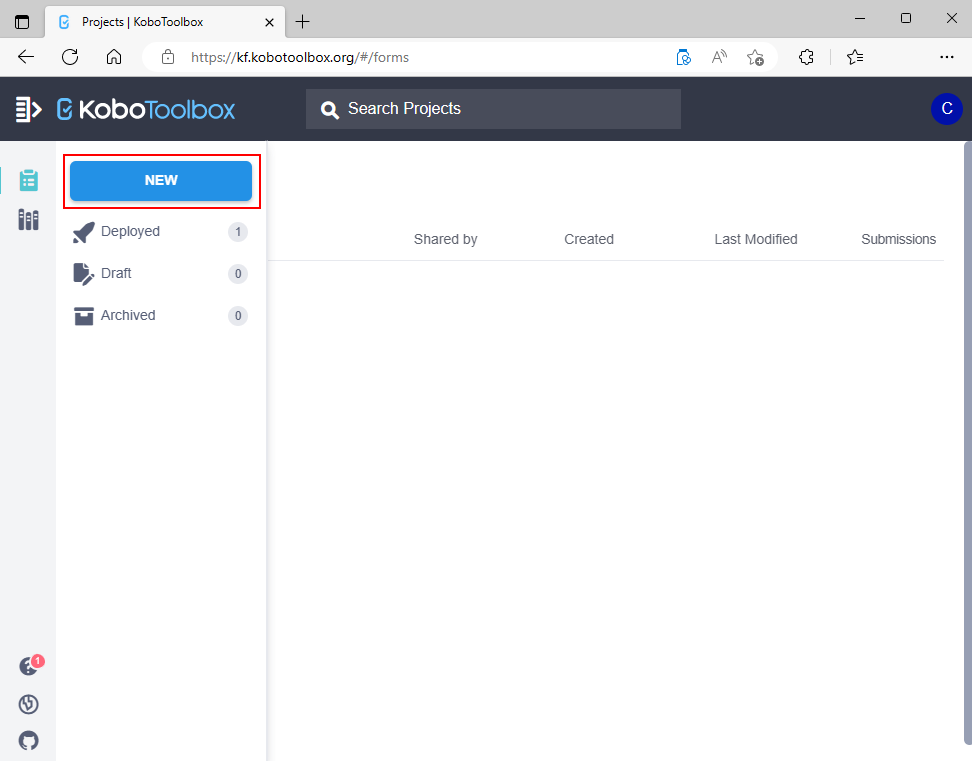 | 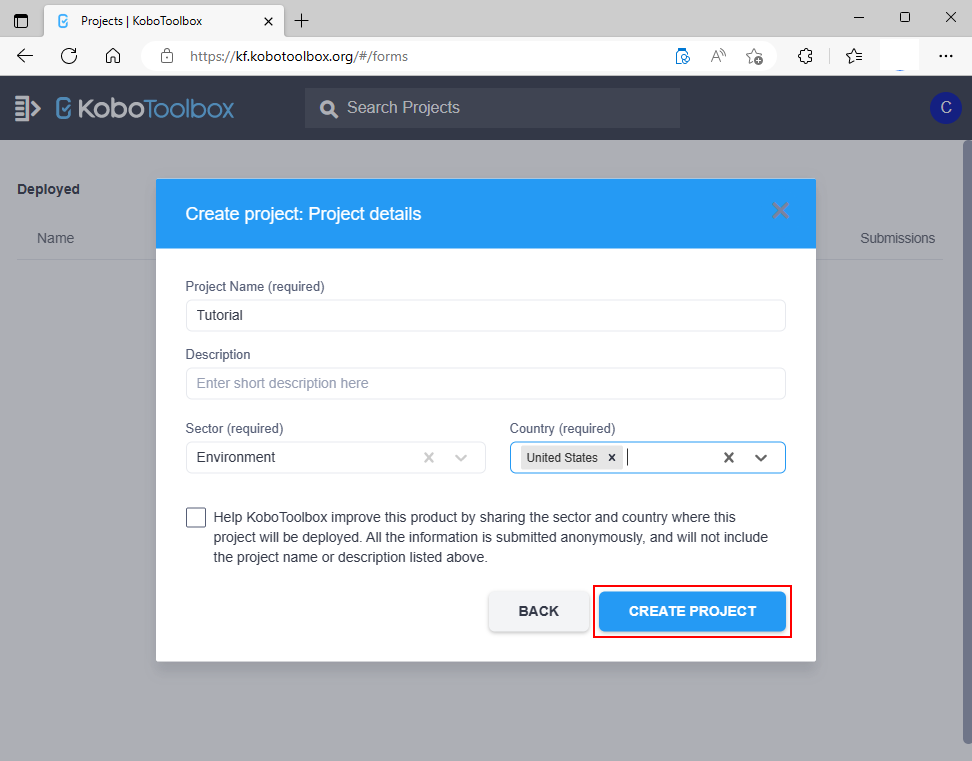 |
3. Adding questions
Create questions on the form using the + button. When done click Save and then Deploy.
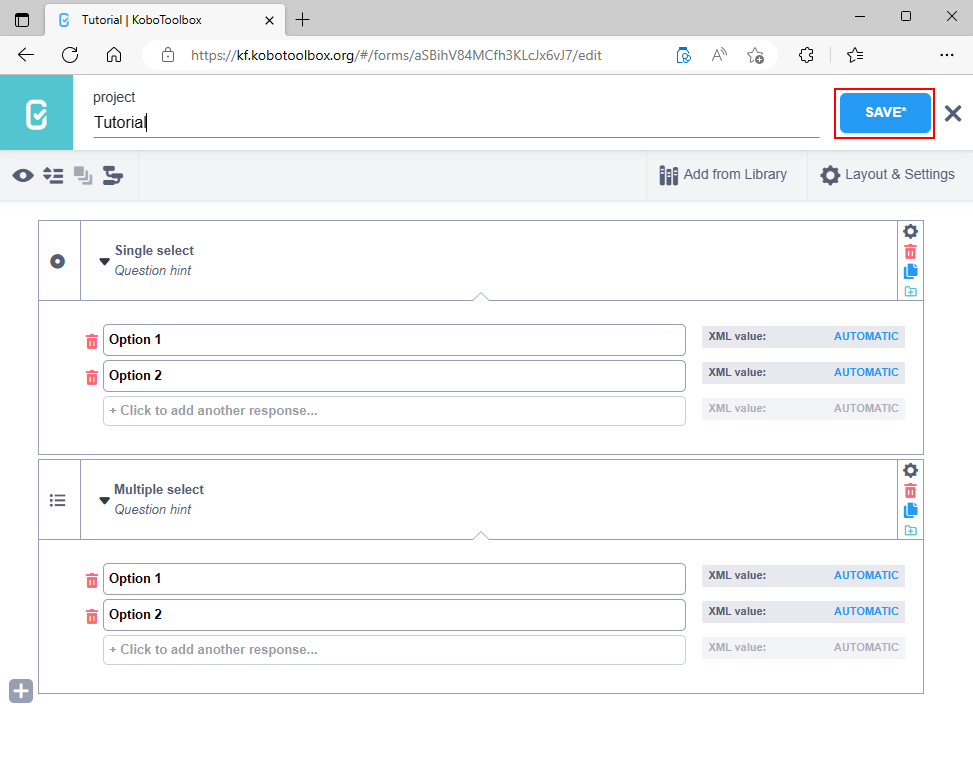 | 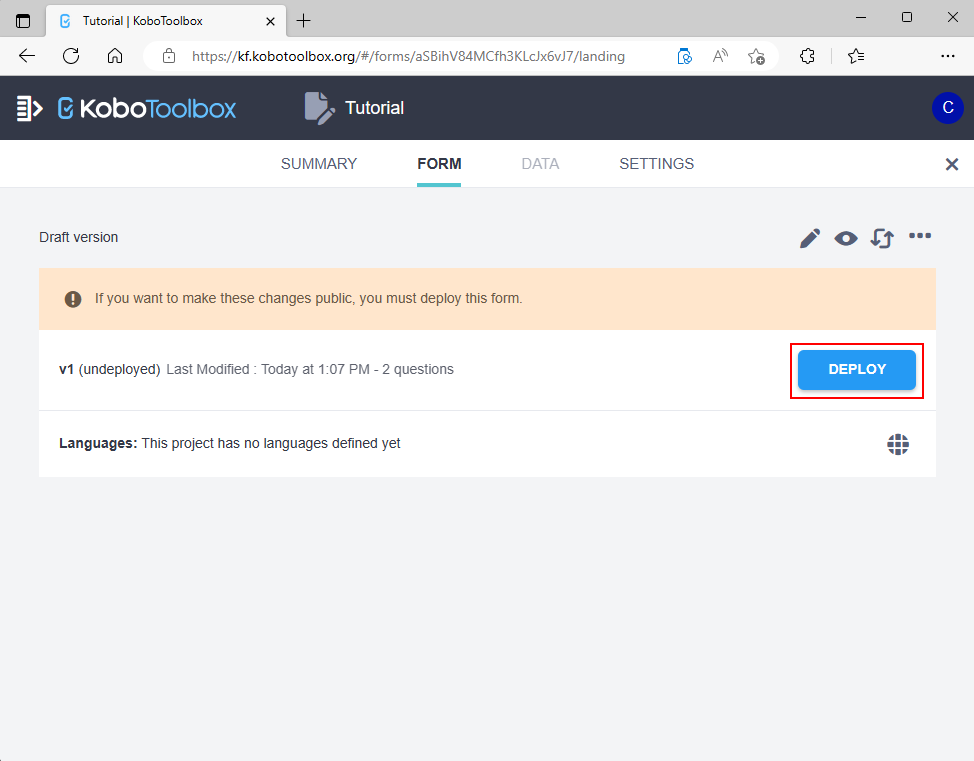 |
4. Download, install and launch CyberTracker
Visit the Download page and follow the instructions to install and launch CyberTracker.
5. Connecting to the form
Download the form in CyberTracker by using the Connect page.
 | 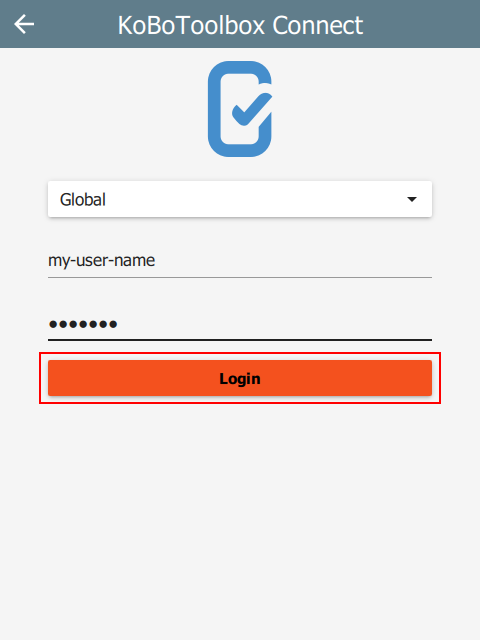 | 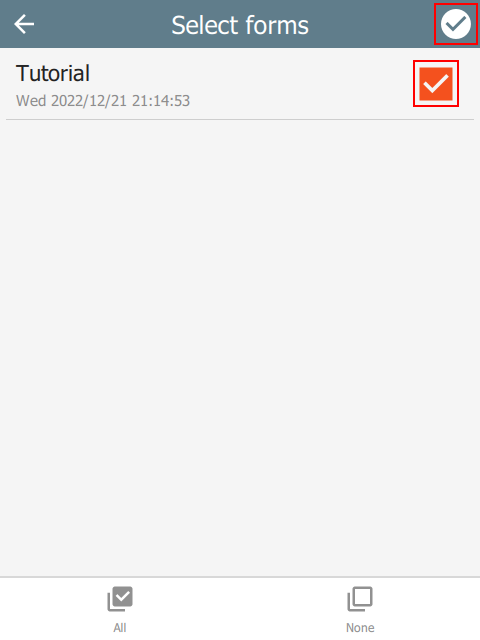 |
6. Entering data
Tap on the Project name (‘Tutorial’) and then use the + button in the bottom right corner to add new data.
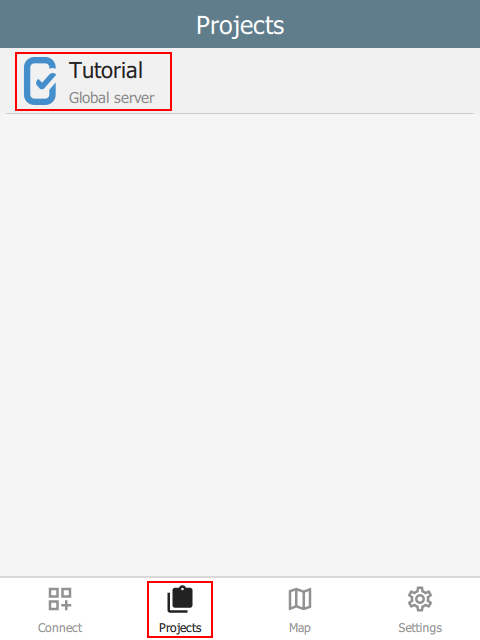 | 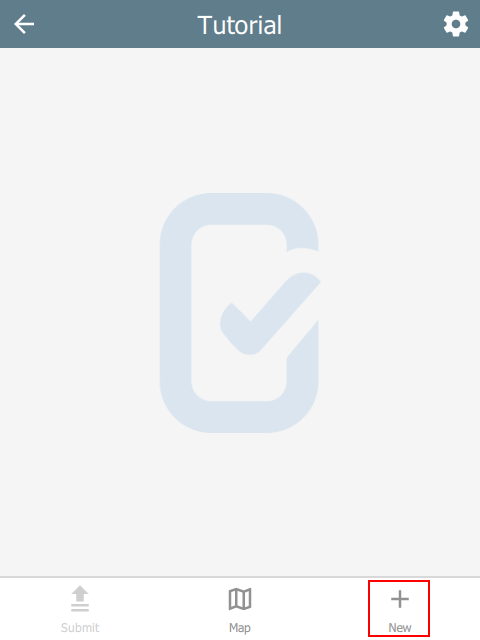 | 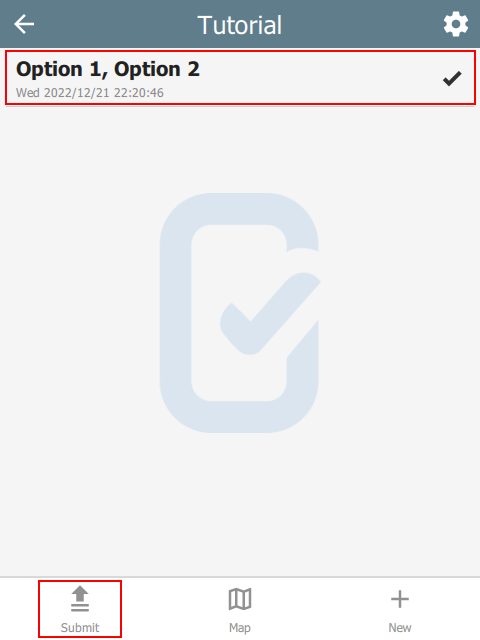 |
7. Submitting data
Tap on the Submit button in the bottom left corner. A confirmation dialog will popup. Press and hold the Yes button to confirm.
 |
8. Viewing collected data
Return to the KoBo web application and navigate to the Data tab. If it is disabled, refresh the page. Notice the submitted data is displayed.
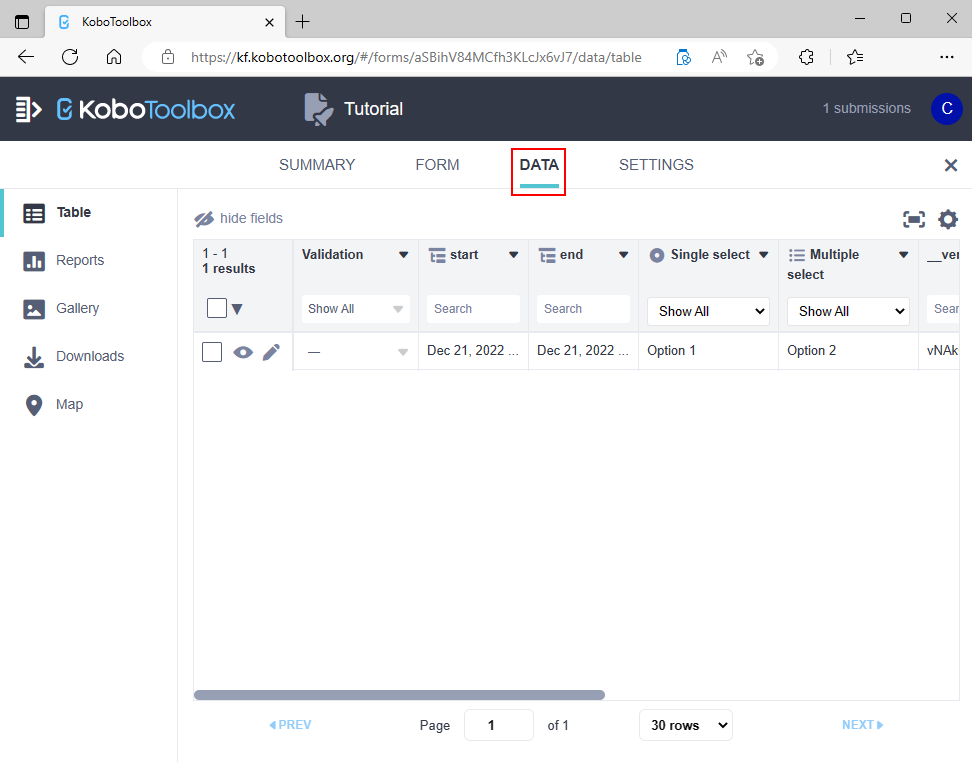 |
9. Open the CTProjects folder on the desktop
CyberTracker creates a folder on the desktop called CTProjects. Open this folder and navigate to the Projects sub-folder inside it. You will then see a folder for the Project you have just created. Open it and notice that it contains a file called form.xlsx.
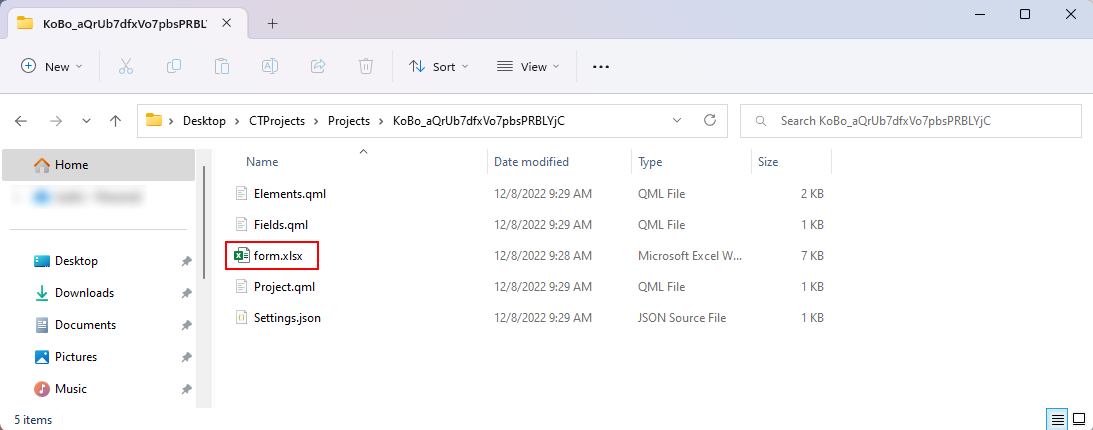 |
10. Open the form, make a change and save it
- Open
form.xlsxand make a change. For example, add a new entry in thechoicessheet, or a new question in thesurveysheet. - Save the form
11. Reload the Project in CyberTracker
- Exit the Project by pressing the Back button in the top left corner
- Relaunch the Project by tapping on it
- Verify that the change that was made.
Changes made to the form are not automatically uploaded to KoBo. You must re-upload the form to the backend when done.