Table of Contents
- 10. Frequently Asked Questions
- 10.1 On which types of patrols should there be data collection?
- 10.2 Which observations should be recorded?
- 10.3 What handheld devices/smartphones should we buy for our protected area?
- 10.4. What should we do if SMART Mobile device stops working during a patrol?
- 10.5. What should we do if GPS battery dies?
- 10.6. What should we do if we run out of datasheets?
- 10.7. What should we do if the camera stops working/battery becomes flat?
- 10.8. I am running SMART on a Mac computer but cannot import patrols from SMART Mobile, why?
- 10.9. My Android device will not connect to my computer and I can’t install CyberTracker/import patrols, what can I do?
- 10.10 Android settings and troubleshooting SMART Mobile
- 10.11 BlackView, DoKe OS and Android 12
10. Frequently Asked Questions
10.1 On which types of patrols should there be data collection?
ALL patrols should have data collected. Regardless of objective (e.g. law enforcement, surveillance, tourism) or transport types (e.g. foot, boat, motorbike, car, roadblock).
10.2 Which observations should be recorded?
All observations that fall under the categories in the data model (e.g. signs of wildlife live and dead, human activity, natural features) should be seen as a priority to record. Consider the needs, threats and objectives of the protected area and how the data collected will be used (i.e. adaptive management, research, etc.). Each site should detail the data collection procedures relating directly to the needs at the site.
10.3 What handheld devices/smartphones should we buy for our protected area?
General Considerations
Each site is unique and therefore it is difficult to prescribe a specific device to suit all needs. However, we recommend SMART users consider the following before selecting the device they wish to use and consulting the SMART Community Forum for advice from other users. Tip: It is recommended that sites try to standardize the devices they are using, to avoid conflicting or variable results.
- Ruggedness: How much abuse will the device take from its users and how wet and/or dusty is the environment the devices will be used in.
- GPS sensitivity: How difficult is it to get a GPS reading in the environment in which they will be used? Some devices are better at dealing with tree canopy, cloud, terrain, etc. than others.
- Form factor: Device size, screen size, weight, etc. Larger screens make text entry easier and help to prevent inadvertent selection of incorrect choices in lists. The advantages of larger devices and screens must be weighed against their increased power requirements and bulkiness. While there are many ruggedized tablets on the market, this discussion focuses on devices that are similar in size to smartphones or PDAs, under the assumption that tablets will be too bulky for most rangers to carry in the field.
- Battery life: How long must the devices be used in between charging? This is highly dependent on how the devices are used, i.e., how many observations are recorded each day, what is the frequency of track log point collection, how detailed are the observations being recorded (lengthier entries require the screen to be on longer and using the screen is one of the major sources of power consumption). Also, especially at sites where power fluctuates, battery failure is one of the most common causes of device problems. Many mobile devices nowadays have built-in batteries that cannot be easily changed, meaning that when the battery goes bad, they have to be returned to the manufacturer for service or replaced.
- Operating system: SMART can be locked to run in kiosk mode using the installation process described above.
10.4. What should we do if SMART Mobile device stops working during a patrol?
It is best practice to always have a backup. Collect data using GPS and datasheets/notebooks as well whenever possible. Note down when the device stopped working.
10.5. What should we do if GPS battery dies?
As above. Keep collecting data – ensure to write down the date and time of observation. Carry on patrol as normal.
10.6. What should we do if we run out of datasheets?
If you have a notebook, you can make notes, or use the back of the datasheets to collect data. Try to ensure the same information is recorded. Carry on patrol as normal.
10.7. What should we do if the camera stops working/battery becomes flat?
If you have a phone with you that takes photos, you can use that. If not just carry on your patrol as normal and describe the observations as best as possible using comments and/or during the patrol debrief.
10.8. I am running SMART on a Mac computer but cannot import patrols from SMART Mobile, why?
The desktop application of CyberTracker is only available for Windows, meaning that the import or export of Patrol/Survey Configurable Models or data collected from the field cannot be currently done on a Mac OS or Apple computer not running Windows.
10.9. My Android device will not connect to my computer and I can’t install CyberTracker/import patrols, what can I do?
- Make sure the device is plugged into the computer and enabled to ‘Transfer Files’. To do this, swipe down on the top of the screen and change from ‘USB Charging’ to ‘Transfer Files’. - This is a common issue with getting the .apk file for CyberTracker for the first installation.
- With the device plugged in, ‘Export the Patrol Configurable Model’ to the device, the first time, you should get an error message saying that Before CyberTracker can be used it must be installed on the device.
- Check the ‘File Manager’ for the .apk file. It should appear near the bottom of the Internal Storage window. Here, you will need to give the device permission to open the file.
- Once it is installed, you can resend the Patrol Configurable Model to the device and it should work. If the device has been disconnected, follow Step 1 again.
 Figure 8. Devices not properly set to ‘Transfer Files’ under USB settings is a common issue when using CyberTracker/SMART Mobile. Photo: J.Slade/GWC
Figure 8. Devices not properly set to ‘Transfer Files’ under USB settings is a common issue when using CyberTracker/SMART Mobile. Photo: J.Slade/GWC
10.10 Android settings and troubleshooting SMART Mobile
For most SMART Mobile users we recommend turning off advanced location features, as these “high accuracy” setting are often less accurate in the places we work.
Below are details on how to set you phone to use GPS only location settings based on [this guidance from Google].
Android 10
- Open your device’s Settings app.
- Tap Location.
- Tap Wi-Fi and Bluetooth scanning.
- Turn both Wi-Fi scanning and Bluetooth scanning to off.
- Go back a screen
- Turn Emergency Location Services off
Android 9 To change location settings:
- Open your device's Settings app.
- Tap Security & Location
- If you have a work profile, tap Advanced.
Then
- Turn Location on. Tap Location.
- Scan for nearby networks: Tap Advanced Scanning. Turn Wi-Fi scanning or Bluetooth scanning off.
- Turn emergency location service on or off: Tap Advanced Google Emergency Location Service. Turn Emergency Location Service off.
Android 6.0 – 8.1
- Open your phone's Settings app.
- Tap Security & Location. If you don't see "Security & Location," tap Location.
- Tap Mode.
-
Then pick: Device only: Use only GPS. Don’t use Google Location Services to provide location information. This can estimate your phone's location more slowly and use more battery.
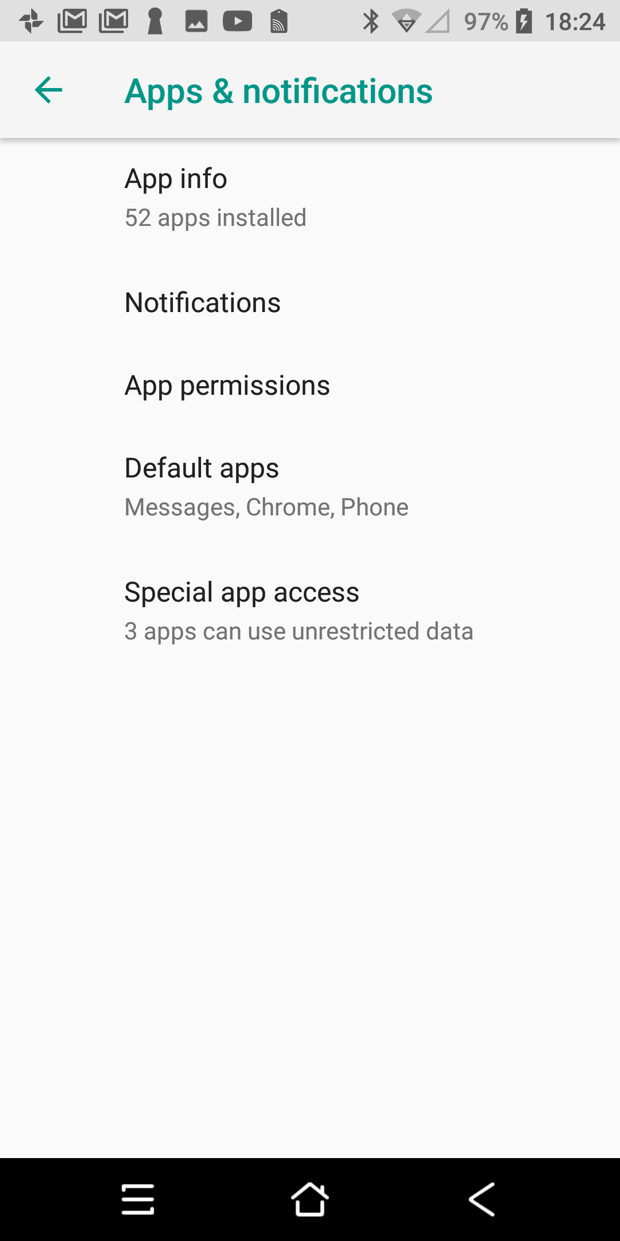
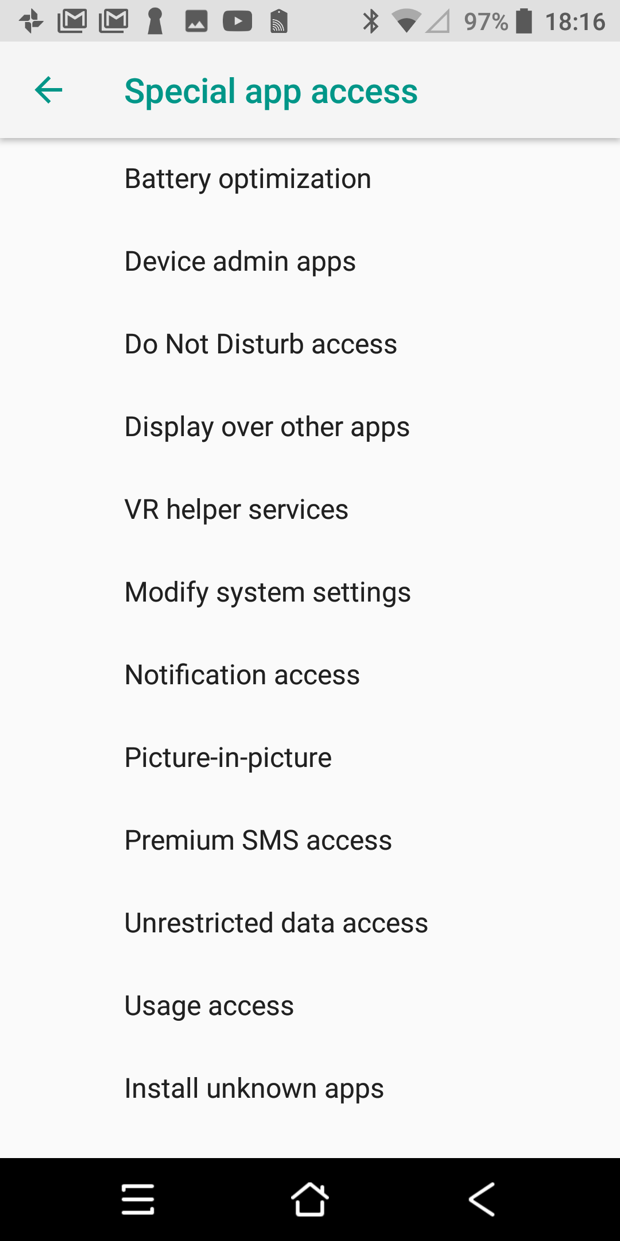
-
Set the location mode to device only
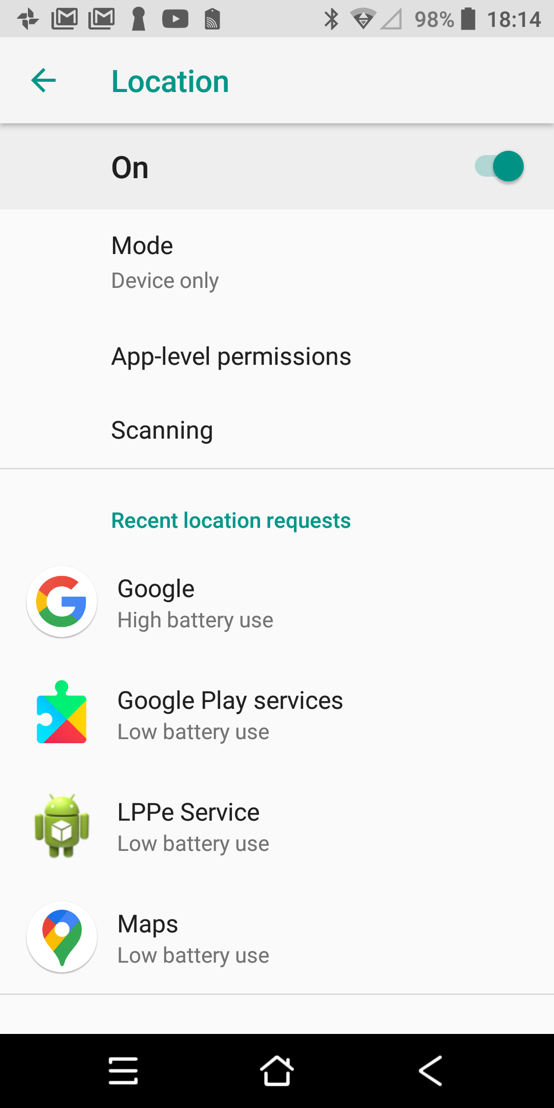
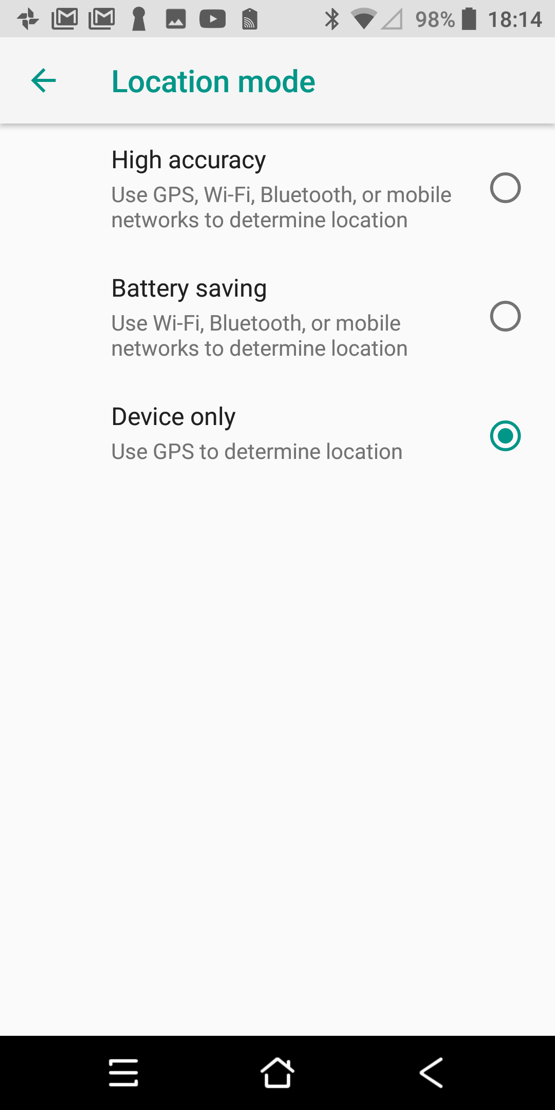
-
Other suggested Android general settings

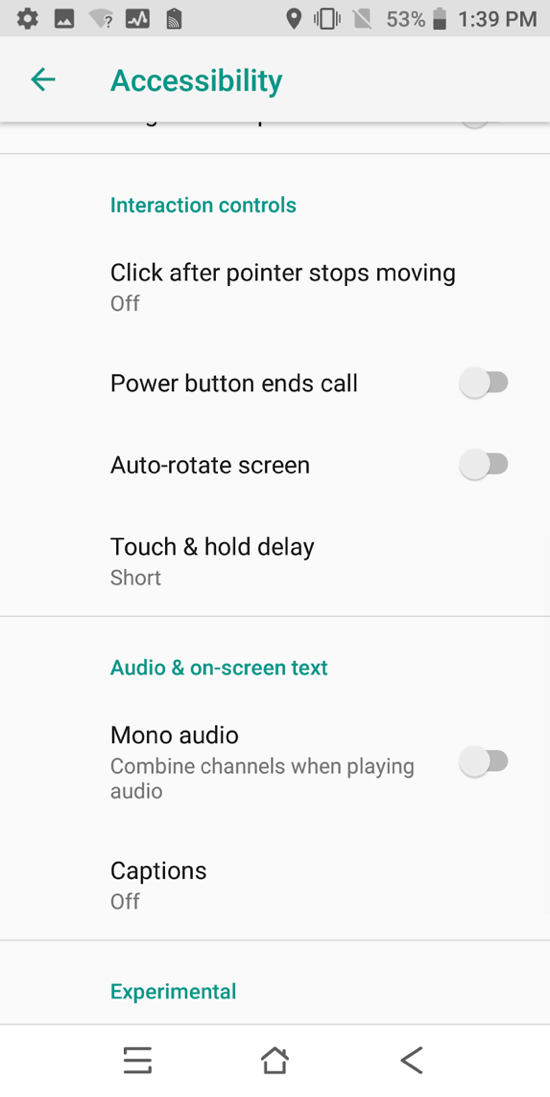
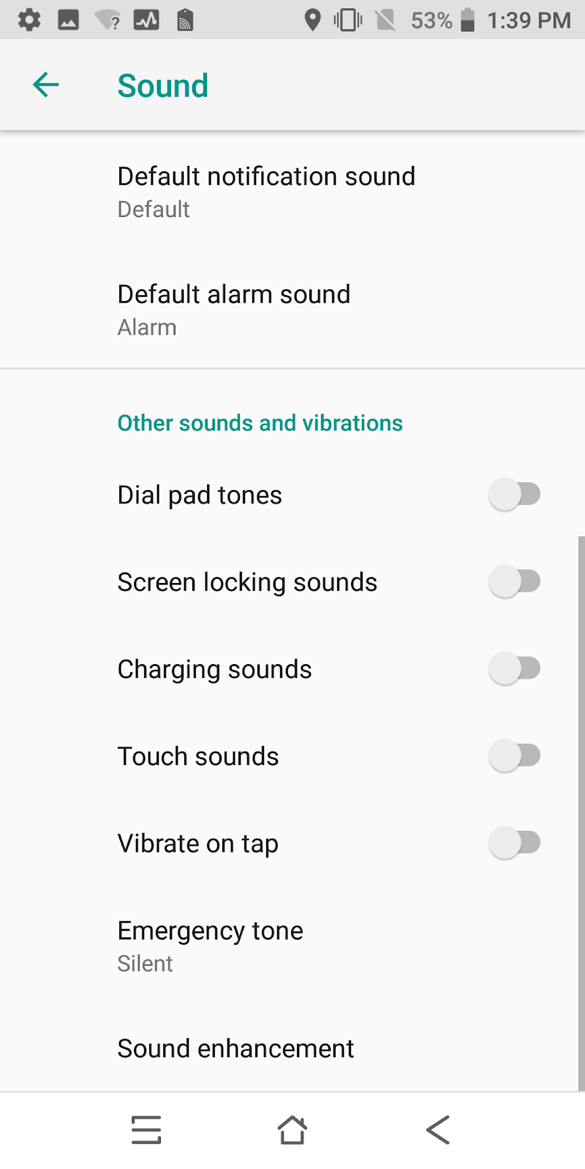

10.11 BlackView, DoKe OS and Android 12
BlackView devices using DoKe OS clean up background apps when the device goes to sleep - typically after 5 minutes. When on patrol with a track, SMART Mobile will be detected as a background app and closed.
To prevent this from happening, do the following:
- Open the “System Manager” app
- Select “App Management”
- Select “Auto cleanup”
- Activate “SMART Mobile” - this will opt-out of the cleanup process
Another option which also works is to “Lock” the app:
- Select the Overview button in the navigation bar or swipe up if you are using gestures
- Select on the three dots menu for SMART Mobile
- Select the “Lock” button