Table of Contents
Settings
immersive
Setting this to yes causes the UI to use the wizard exclusively, i.e. there is no Home page. Default is no.
| title | bind::ct:immersive | |
|---|---|---|
| My Form | yes | |
| surveychoicessettings | ||
In the table below, the user context is always within a sighting and each page typically holds one question. Pressing the options button (highlighted in the first image) navigates to a new page which shows the current sighting on one tab and all sightings on the other. The user can edit previous sightings, but when editing is complete, the wizard will revert to the original sighting.
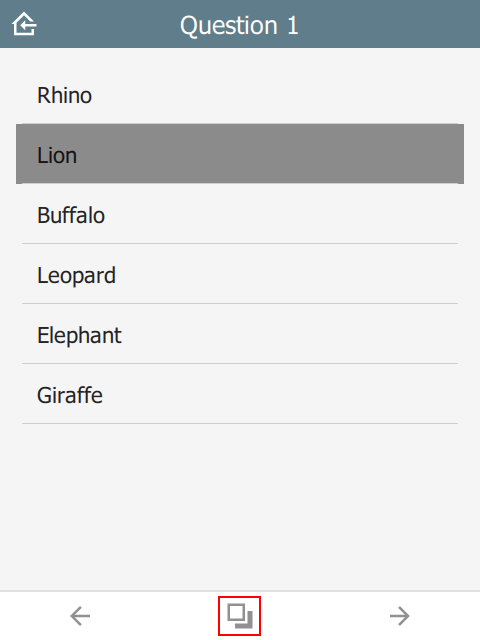 | 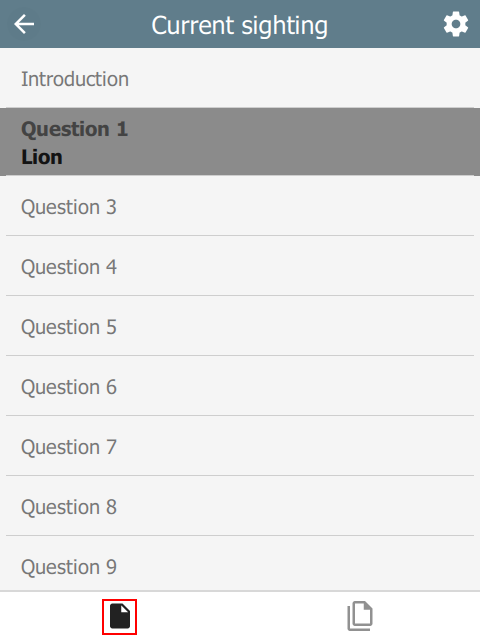 | 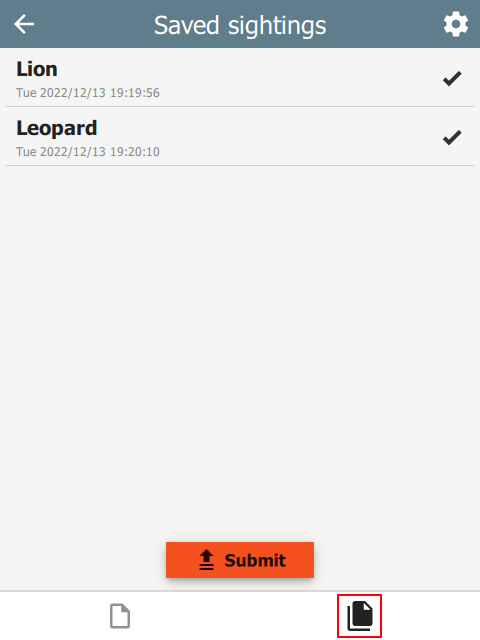 |
wizardMode
If the immersive column is missing or set to no, then the UI reverts to non-immersive mode. In this case, there is a Home page which shows all sightings. The user returns to this page after saving a sighting.
| title | bind::ct:wizardMode | |
|---|---|---|
| My Form | yes | |
| surveychoicessettings | ||
If wizardMode is set to no, then all questions show on a single page. This mode is recommended when wanting to show all sighting data at once and is the most conventional.
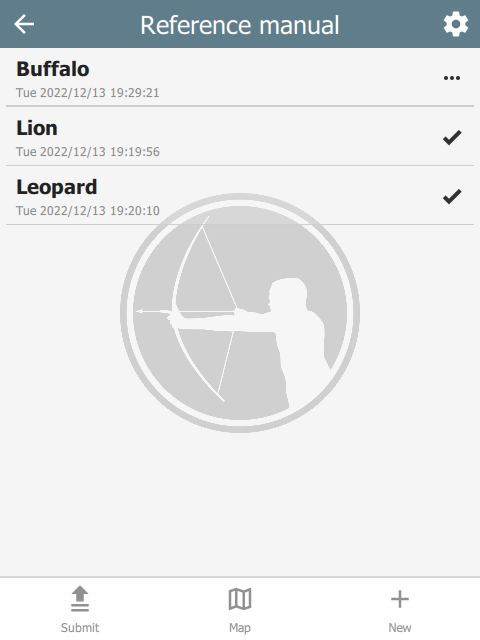 | 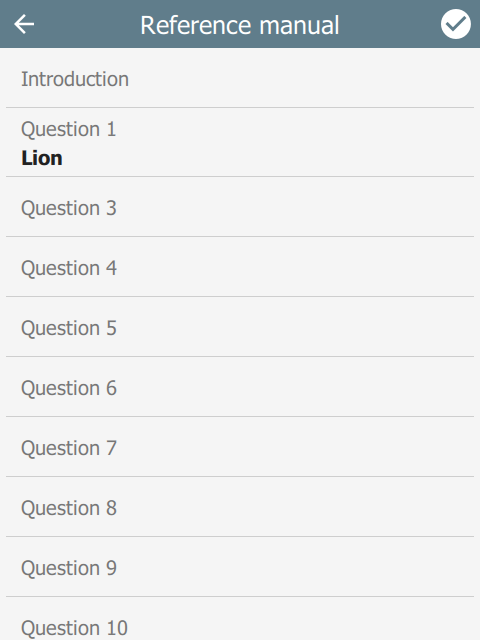 | 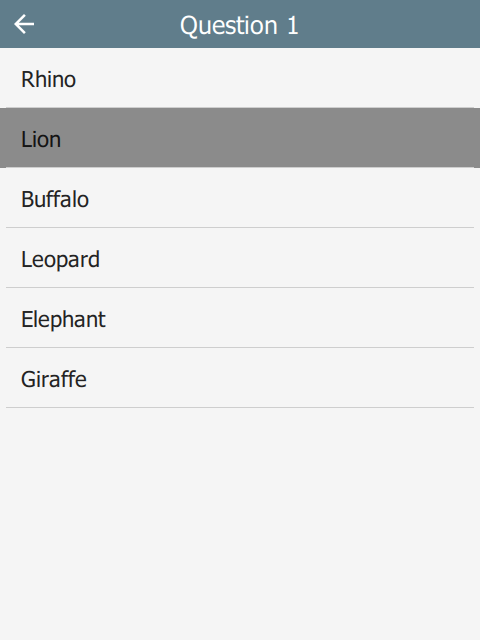 |
If wizardMode is set to yes, then each question will appear on its own page with Back and Next toolbar buttons to navigate between questions. The user will still return to the Home page between sightings. wizardMode appears on the Settings page as Page mode.
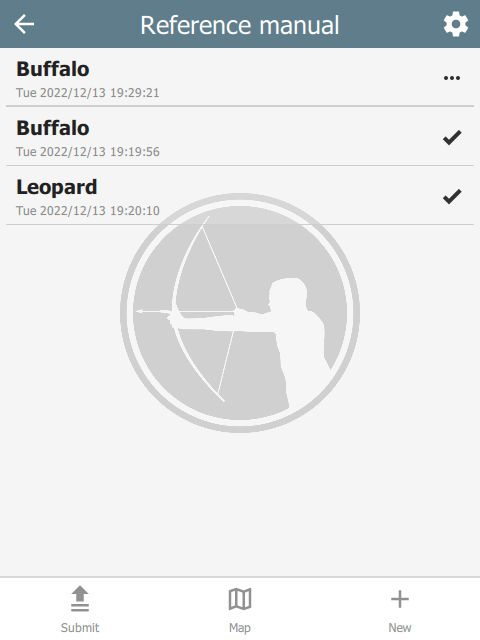 | 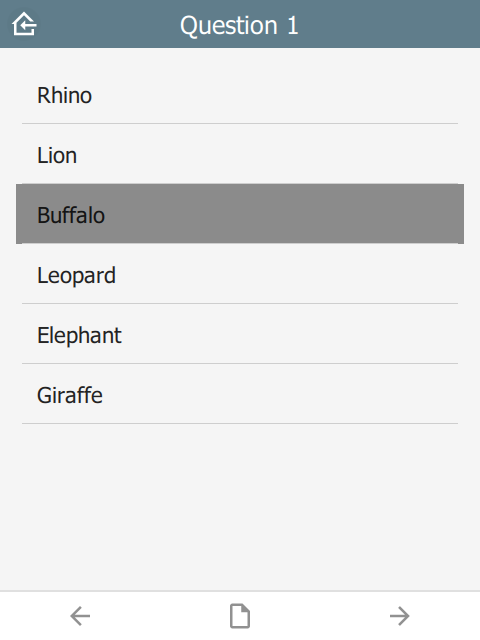 |  |
summaryText and summaryIcon
The summary attribute specifies which fields to use as the summary of a sighting on the Home page. For example:
| type | name | label |
|---|---|---|
| text | f_initial_text | Initial note |
| select_one animal | f_animal | Animal |
| select_multiple behavior | f_behavior | Behavior |
| text | f_final_text | Final note |
| surveychoicessettings | ||
The following setting will ensure that the summary text only uses the f_animal and f_behavior questions. Similarly, the summary icon will be taken from the f_animal question.
| title | bind::ct:summaryText | bind::ct:summaryIcon |
|---|---|---|
| My Form | f_animal f_behavior | f_animal |
| surveychoicessettings | ||
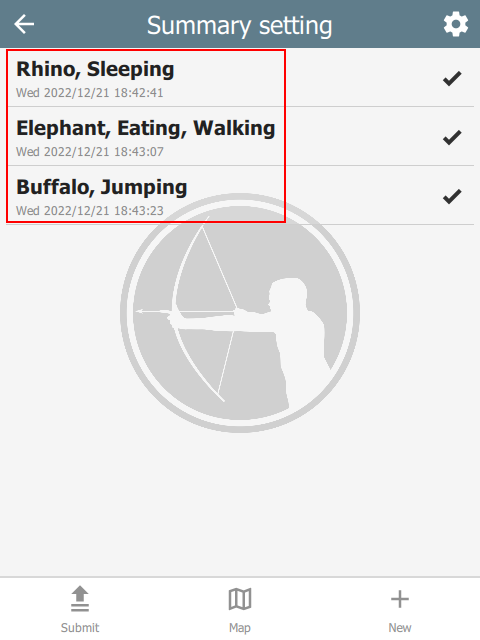 |
colors
The colors attribute specifies the color scheme used on the form. It follows the Material Design system: 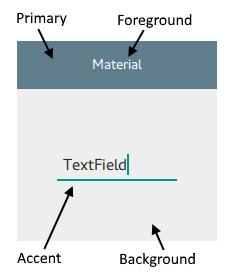
| title | bind::ct:colors.primary | bind::ct:colors.accent |
|---|---|---|
| My Form | #6200EE | green |
| surveychoicessettings | ||
The following color fields are supported:
- primary & primaryDark
- accent & accentDark
- foreground & foregroundDark
- background & backgroundDark
Colors suffixed with ‘dark’ will be used when dark mode is activated. If dark colors are not provided, then ‘primary’ and ‘accent’ colors will be used, but ‘foreground’ and ‘background’ colors will be ignored.
Colors can also be provided as a JSON object:
| title | bind::ct:colors | |
|---|---|---|
| My Form | { "primary": "#6200EE", "accent": "green" } | |
| surveychoicessettings | ||
icon, iconDark and subtitle
The icon attribute specifies the icon used to display the project. iconDark is optional and will used when dark mode is enabled.
The subtitle attribute specifies the text just below the form name.
| title | bind::ct:icon | bind::ct:subtitle |
|---|---|---|
| My Form | gorilla.png | Custom subtitle |
| surveychoicessettings | ||
The icon image should be added to the form as an attached media file. In KoBoToolbox, this is done under the form settings option:
offlineMapUrl
The offlineMapUrl attribute specifies a url to a downloadable zip file containing map layers. Offline maps can be added manually using the mobile app, but this provides a way to specify them with the form. The map will be downloaded, installed and updated as part of the form.
| title | bind::ct:offlineMapUrl | |
|---|---|---|
| My Form | https://cybertrackerwiki.org/assets/xlsform/offlinemap.zip | |
| surveychoicessettings | ||
See the section on Offline maps for more information.
locationServiceUrl
When using Survey123, CyberTracker supports uploading locations and tracks to a hosted feature service. In this case, the feature service is specified in the bind::ct:locationServiceUrl column:
| title | bind::ct:locationServiceUrl | |
|---|---|---|
| My Form | https://services6.arcgis.com/.../FeatureServer | |
| surveychoicessettings | ||
The feature service can be created using the CyberTracker Mobile application from the Settings page of a Survey123 project or using the Desktop Simulator (see Download page). There is an option off the Tools menu called Create ArcGIS location service. This tool will automatically create and configure a hosted service which is compatible with CyberTracker:
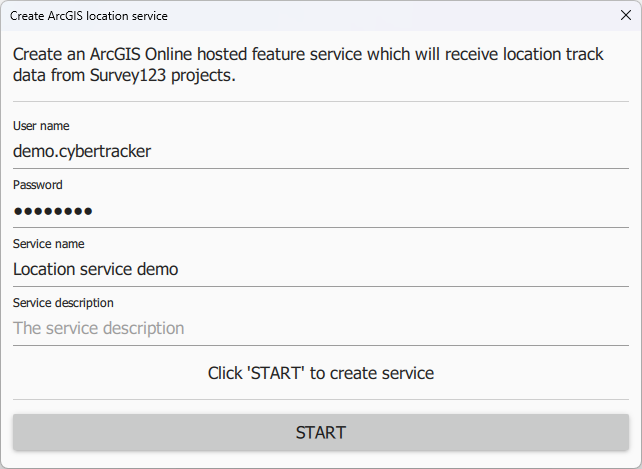 |
After clicking Start, the tool will display the following:
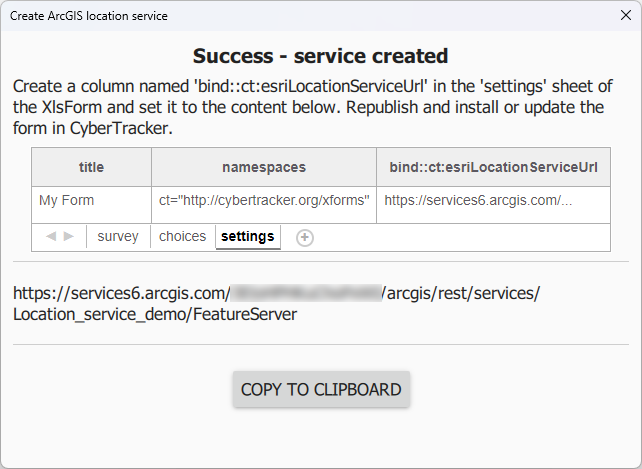 |
The feature service contains three layers: Tracks (point layer), Last Known Locations (point layer) and Track Lines (Polyline layer).
If this service is not specified, then tracks are placed in a file type question of the sighting. See Tracks.
sendLocationInterval
If using Survey123, CyberTracker can send the current location at regular intervals - separately from tracks. The value is in seconds and is user configurable via the form Settings page on the device. This specifies the default value. bind::ct:locationServiceUrl must be configured.
| title | bind::ct:sendLocationInterval | |
|---|---|---|
| My Form | 30 | |
| surveychoicessettings | ||
submitInterval
Auto-submit at a timer interval. The value is in seconds and is user configurable via the form Settings page on the device. It is equivalent to manually pressing the Submit button. The default value is 0 meaning auto-submission is disabled. A value of 1 means that submit is combined with the save operation.
| title | bind::ct:submitInterval | |
|---|---|---|
| My Form | 300 | |
| surveychoicessettings | ||