Table of Contents
- 8. Project usage
8. Project usage
8.1. Patrols and Surveys
A Patrol or Survey is a group of observations. Along with observational data, the system tracks metadata, e.g. transport type, objective and employees. These properties can be configured on the desktop (see section 6). Patrols/Surveys can be started/stopped, paused/resumed and the metadata can be modified at any time.
8.1.1. Start patrol
To start a new patrol, tap START PATROL on the project start page. The metadata page will appear. Fill in the metadata and tap the check mark in the top right corner. Note that attributes marked with a ‘*‘ are required. If the Transport Type is an air or water type, then a Pilot row will appear.
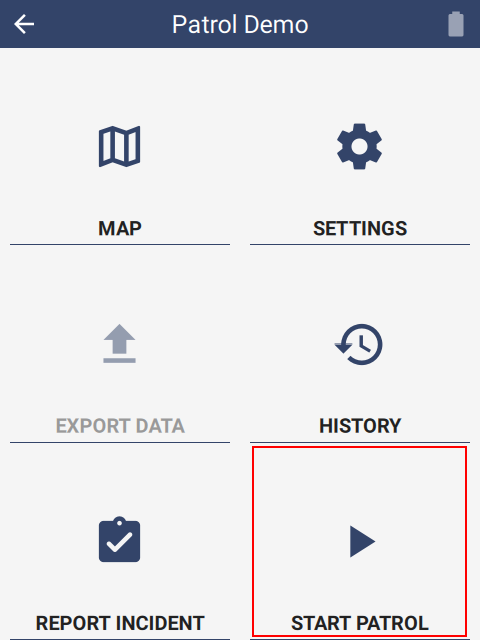 | 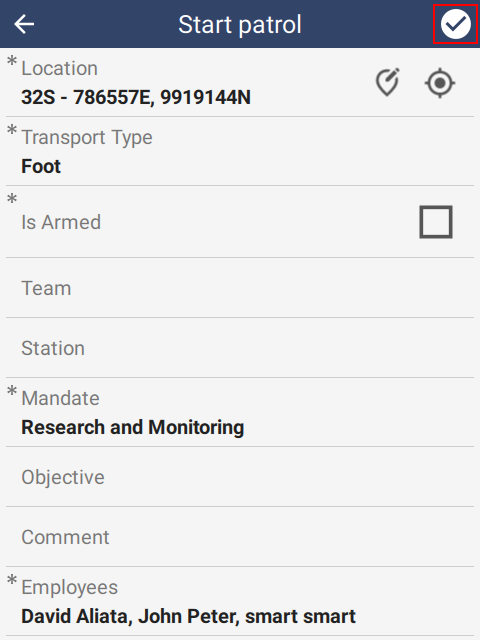 |  |
Once a patrol has started, the Observation page is displayed.
8.1.2. End patrol
To end a patrol, tap the Patrol button on the toolbar at the bottom of the Observation page. Then tap the End patrol option. A popup will appear asking for confirmation. Press and hold Yes. A final location will be taken and then the patrol will be completed. If the back button is pressed on the Acquiring location page, then the End patrol operation will be canceled.
 | 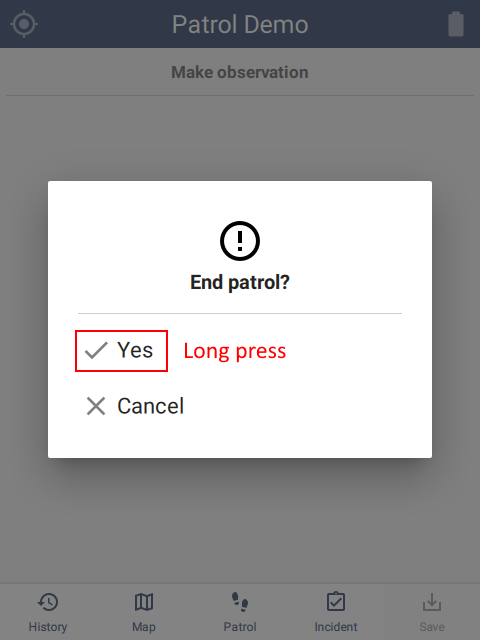 | 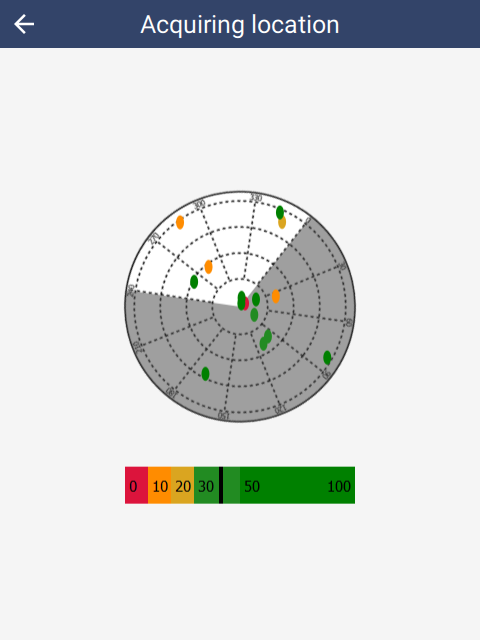 |
8.1.3. Pause patrol
To pause a patrol, tap the Patrol button on the toolbar at the bottom of the Observation page. Then tap the Pause patrol option. A location will be taken and then the patrol will be paused. The START PATROL button is now labeled RESUME PATROL.
Pausing a patrol can be disabled in the configuration (see section 6.5.1.4). In this case, the Pause patrol option will not be available.
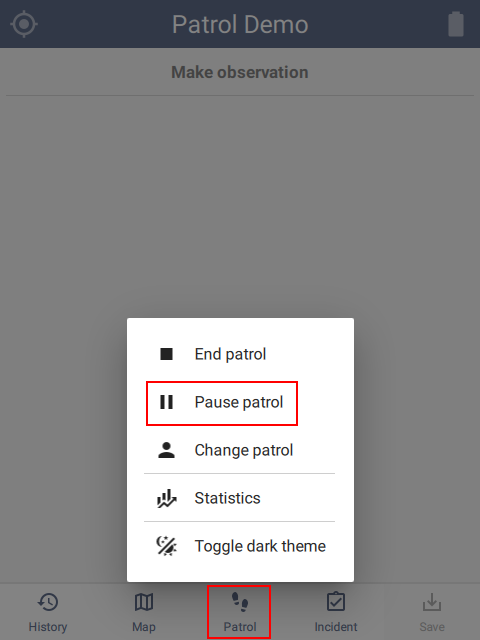 | 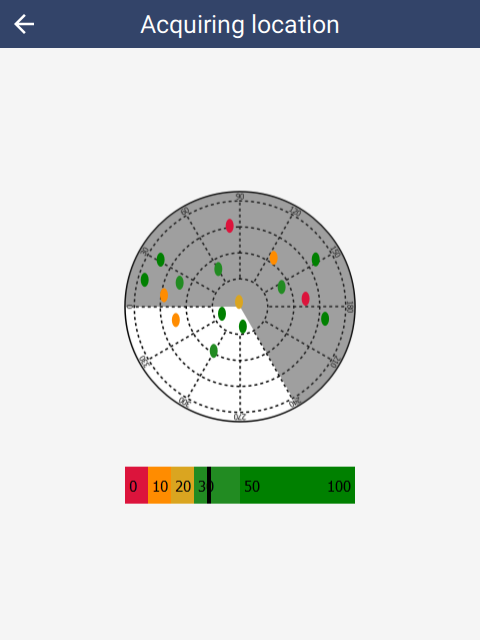 | 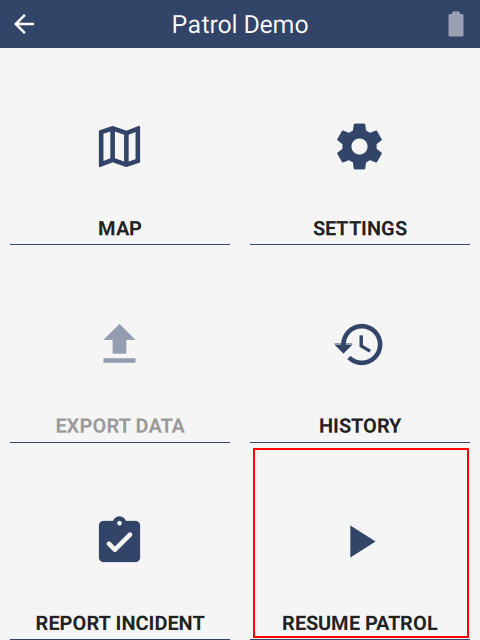 |
8.1.4. Resume patrol
To resume a patrol, tap the RESUME PATROL button on the start page. A location will be taken and then the patrol will be resumed.
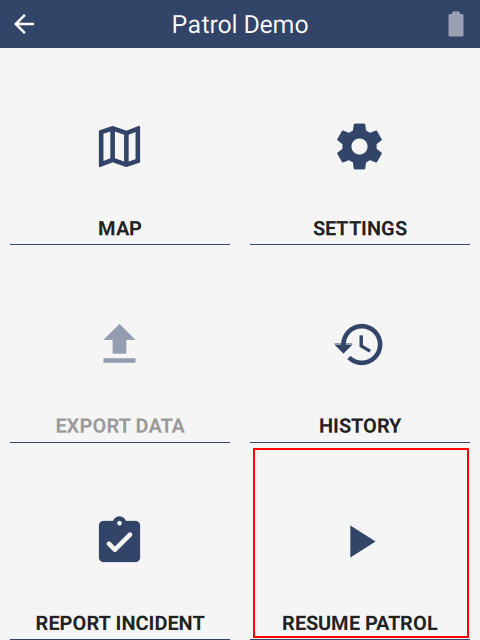 | 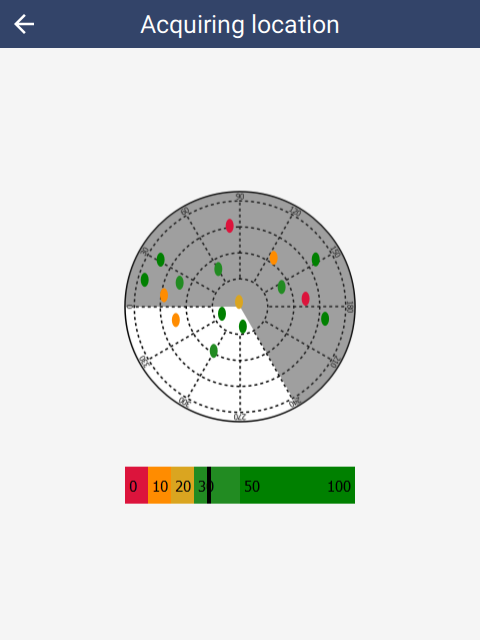 |  |
8.1.5. Change patrol
During the patrol, it is often necessary to change the patrol metadata. For example, if the transportation type changes or team members change. To do this, tap the Patrol button on the toolbar at the bottom of the Observation page. Then tap the Change patrol option to bring up the metadata page. Several attributes will be disabled and cannot be changed at this time. If no change is made to the metadata, no observation will be saved. This means that the Change patrol feature can be used to verify the metadata at any time.
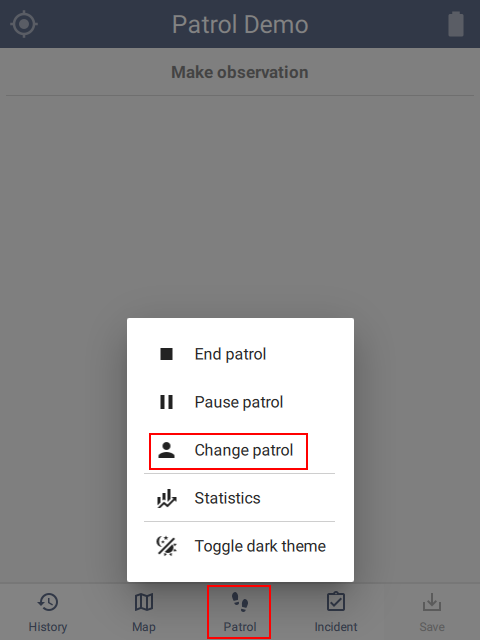 | 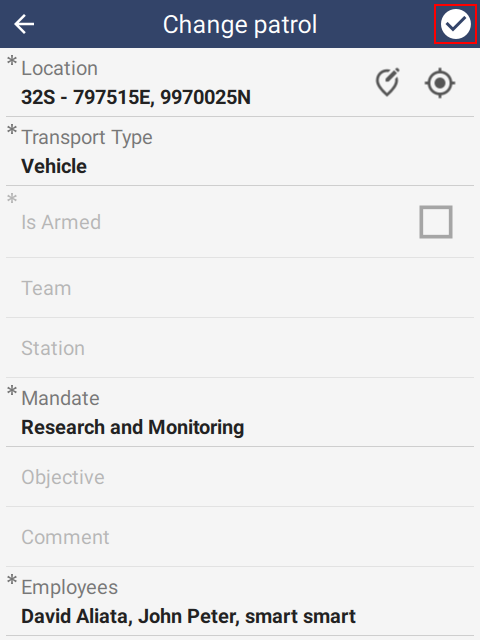 |  |
8.1.6. Statistics
SMART Mobile keeps track of the legs of a patrol. To see these, tap the Patrol button on the bottom toolbar of the Observation page. Then tap the Statistics button to view the patrol state. Each change of the patrol metadata will result in a new leg. The current leg is topmost and highlighted.
 | 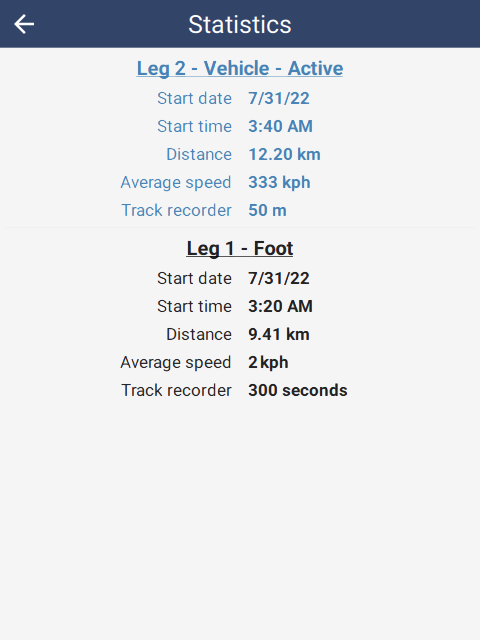 |
8.2. Independent incidents
Independent incidents are observations which are not connected to a Patrol/Survey. There are two ways of creating an Independent incident: directly from the start page with the REPORT INCIDENT button, or during a Patrol/Survey using the Incident button on the bottom toolbar. These two methods are identical.
Capturing an incident during a patrol/survey does not affect the patrol/survey in any way.
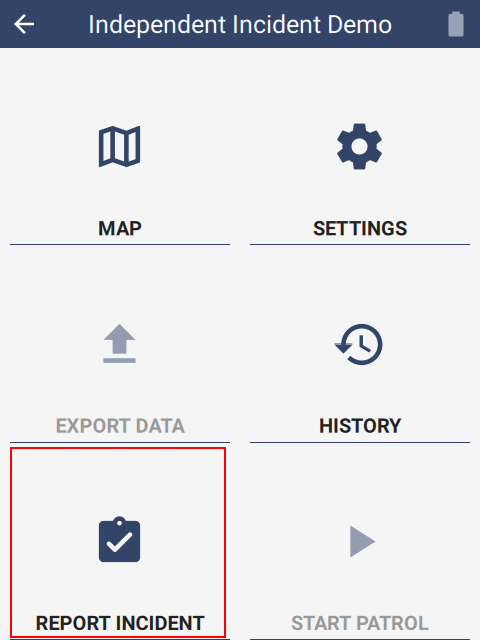 | 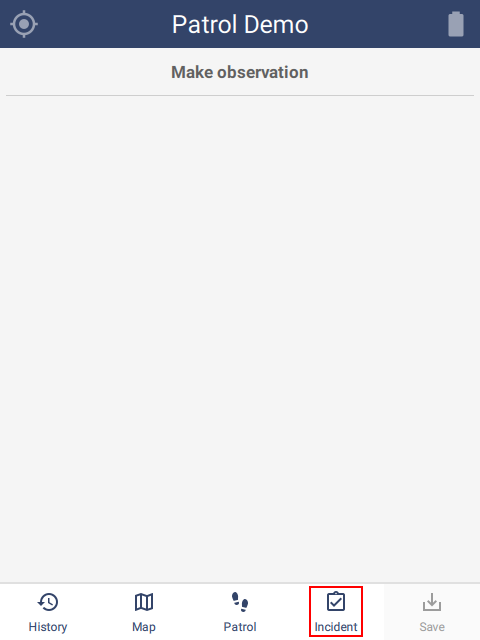 |
8.3. History
History shows the most recent patrol/survey and incident data. There are two ways to access the history: directly from the start page with the HISTORY button or using the History button on the bottom toolbar during a patrol/survey.
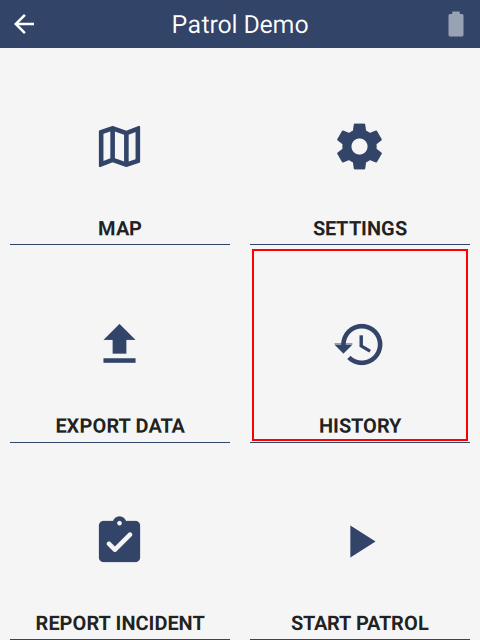 | 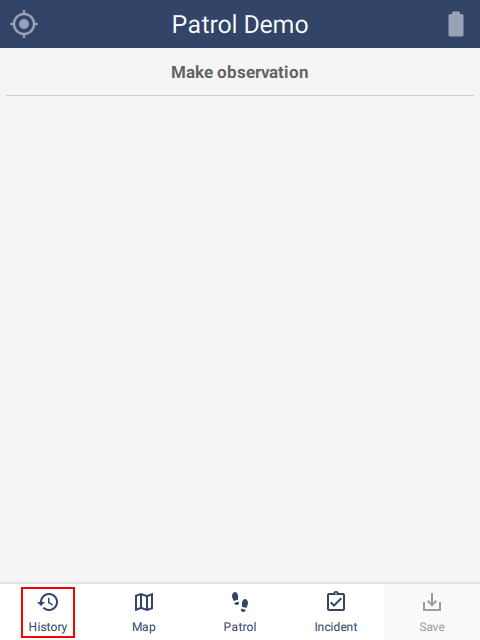 |
The history page has a Patrol tab and an Incident tab. If the project does not have both a patrol/survey and independent incidents, then there will be no tabs, i.e. the screen will just have a single history list.
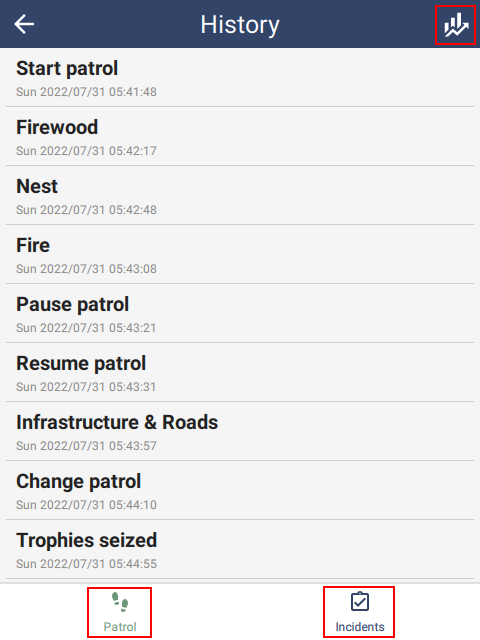 | 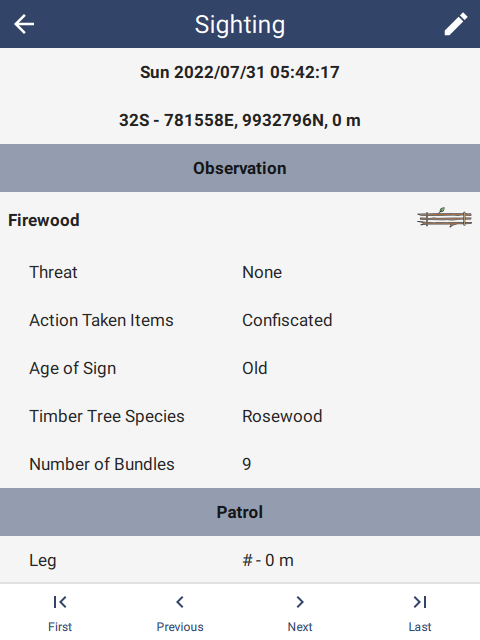 |
Statistics can be accessed using the button in the top right corner, even after the patrol/survey has ended.
8.4. Editing
Saved observations can be changed before export.
To edit an observation, locate it using Map identify or via the History page. Then tap the edit icon in the top right corner of the screen. The observation home screen will then be shown with two large buttons at the bottom. X cancels the edit and the check confirms any changes.
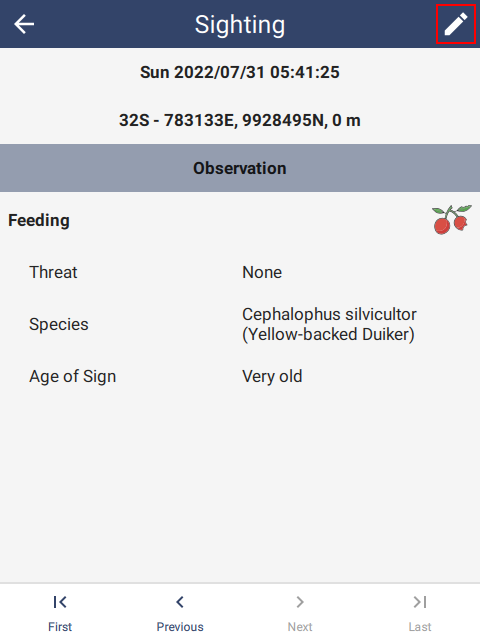 | 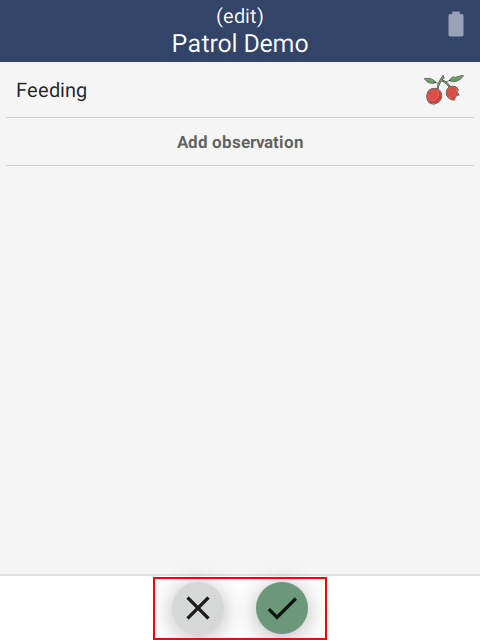 |
Editing is disabled when:
- The device configuration specifically disables editing. See section 6.5.1.5.
- The observation is a patrol/survey management observation, e.g. start, stop, pause, resume, change metadata.
- The observation has already been exported.
8.5. Export data
See section 5 on Retrieving data..
8.6. Settings page
SMART Mobile has a Settings page for each Project. This provides configuration options and other features which are less commonly used.
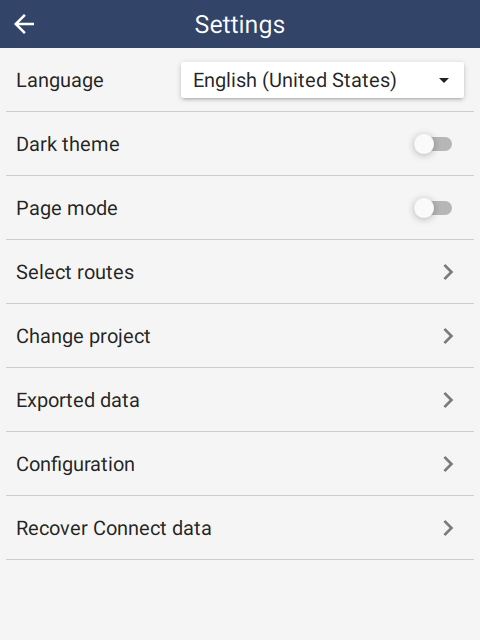 |
8.6.1. Language
The language here is defined in the Conservation Area Properties dialog, off the Conservation Area menu.
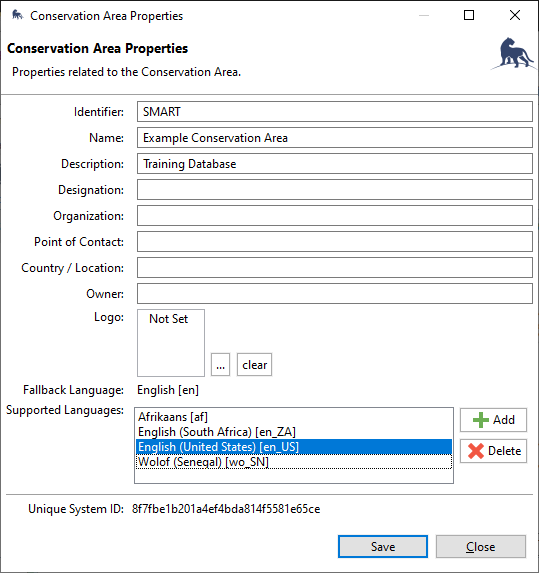 |
In SMART Mobile, the current language can be selected from the available languages in the Conservation Area.
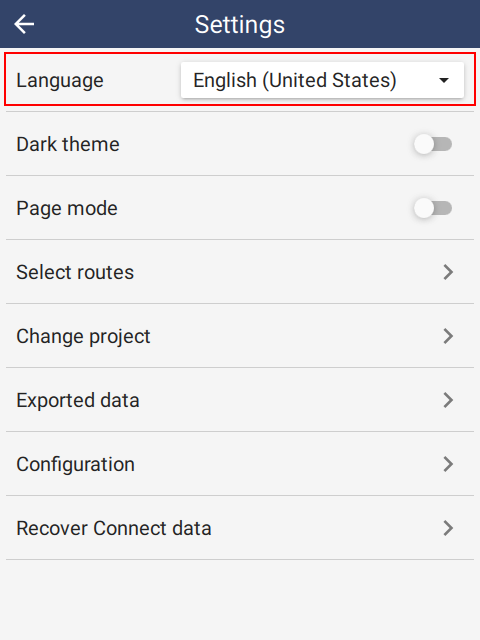 |
8.6.2. Dark theme
Light and dark themes are useful for improving the visibility of screen data. Dark theme is typically used for night viewing. It can also be toggled from the main settings page and the Patrol/Survey popup:
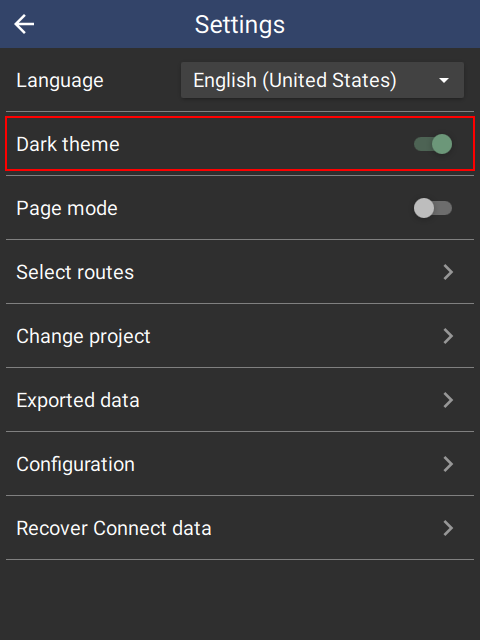 |
8.6.3. Routes
See section 6.4 on routes.
Routes are points and lines that are overlaid on the map. This option allows download of new routes from the SMART Connect server.
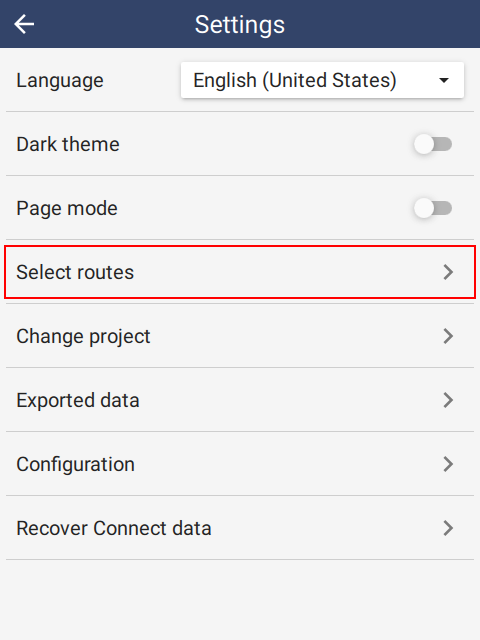 | 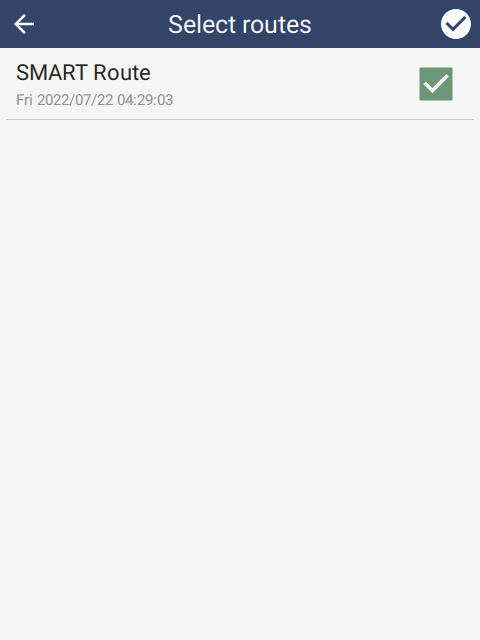 |
8.6.4. Change project
The Change project option provides a simple way to change the current project. Normally this would require exiting the project and returning to the main screen. However, by placing the option here as well, it works within Kiosk mode. See section 4.
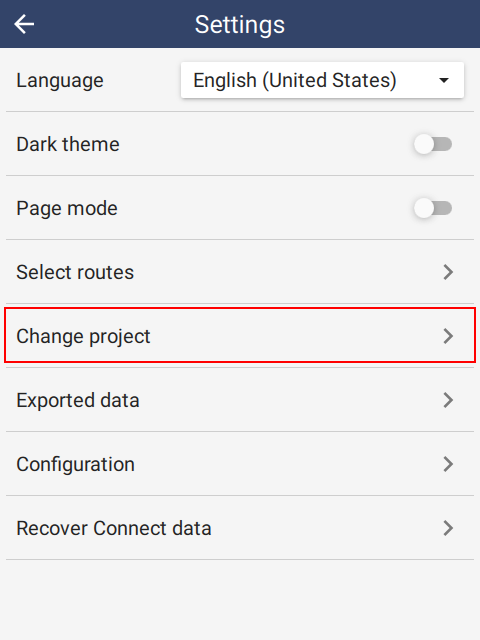 |
8.6.5. Exported data
The Exported data option shows data files that have previously been exported using the EXPORT DATA option on the project page. The primary purpose of this view is to provide visibility into the export process and help troubleshoot and prevent data loss. See section 9.2 on Recovering Exported data.
8.6.6. Configuration view
The Configuration view option shows the SMART desktop configuration settings. This is primarily useful for troubleshooting.
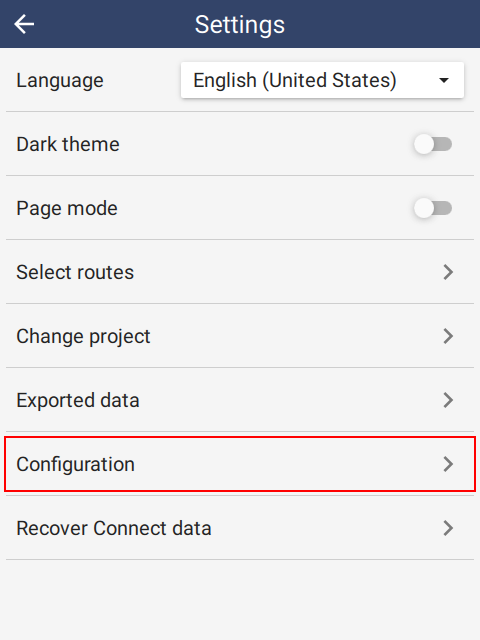 | 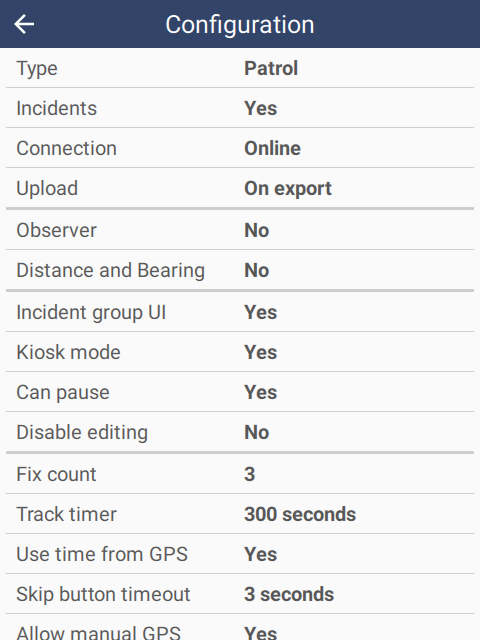 |
8.6.7. Recover Connect data
The Recover Connect data is designed to recover data when a Connect server is no longer working. See section 9.3 on Recovering Connect data.
8.7. Collecting data
8.7.1. Adding observations
An incident is composed of one or more observations. To create a new observation, tap the Make observation button on the observation home page.
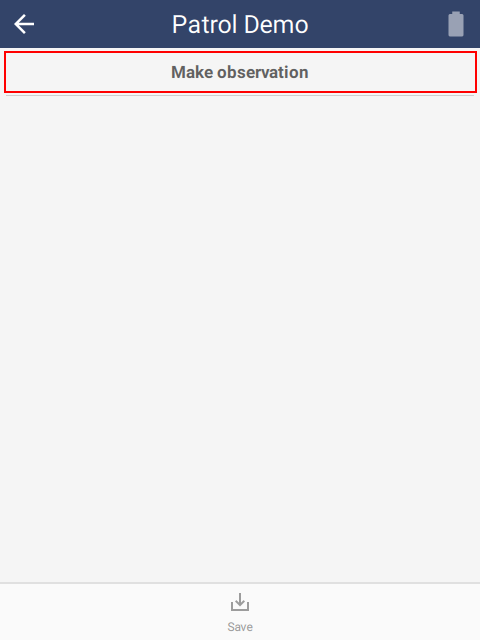 | 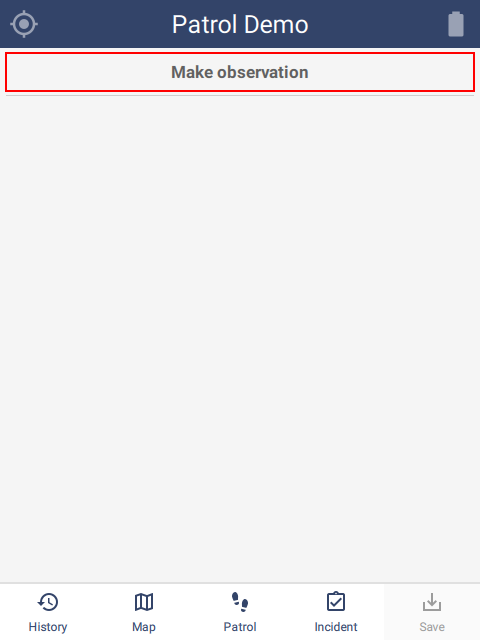 |
8.7.2. Adding observations with ‘Incident Group UI’
If Incident Group UI is enabled in Device Settings (see section 6.5.1.1.), then the process of creating new observations is different. In this case, observations are organized into groups. Tapping the ’+’ sign will add a new observation to that group. Tapping Create a new group will add a group.
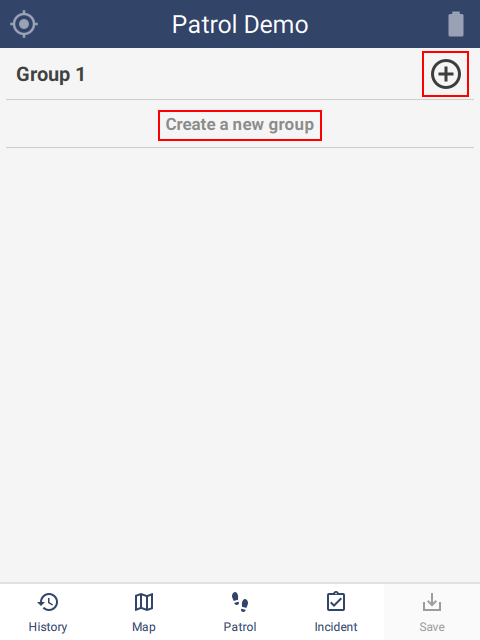 | 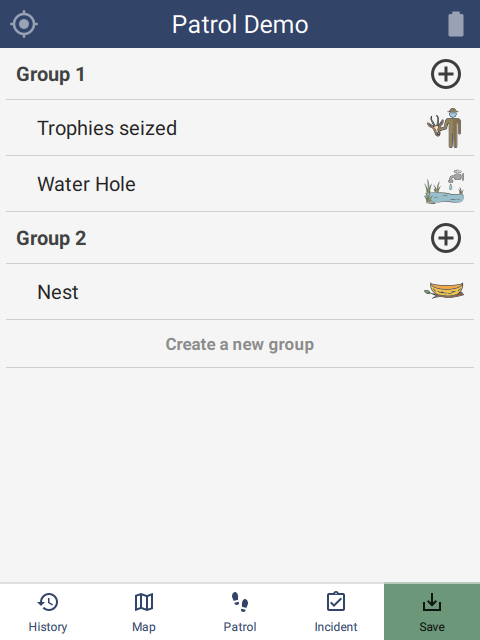 |
Make observation navigates the user to a data model selection page. Each option navigates the user through the model until a set of concrete questions are reached. For example, the user taps Wildlife then Trophies seized and then reaches a set of attributes to be completed.
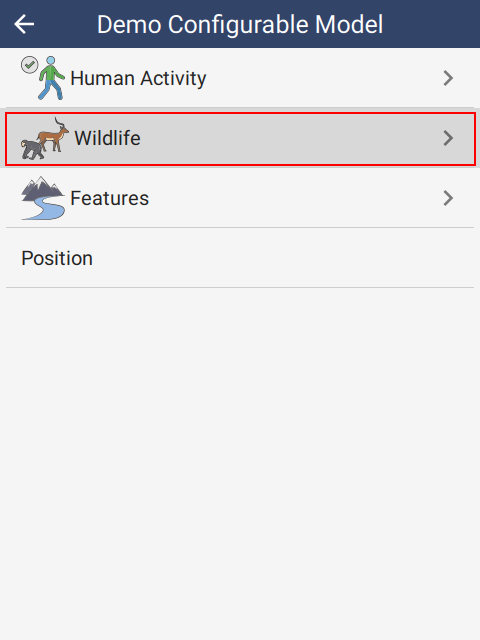 | 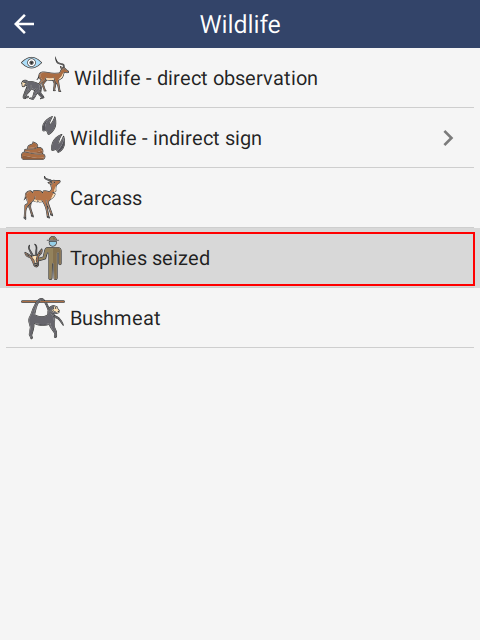 | 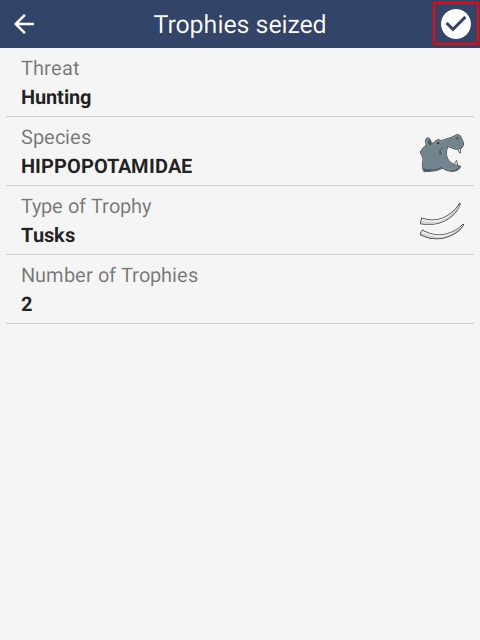 |
After tapping the check in the top right corner of the screen, the observation will appear on the observation home screen. Note that the Save button is now enabled. Other observations can be added using the Add observation button.
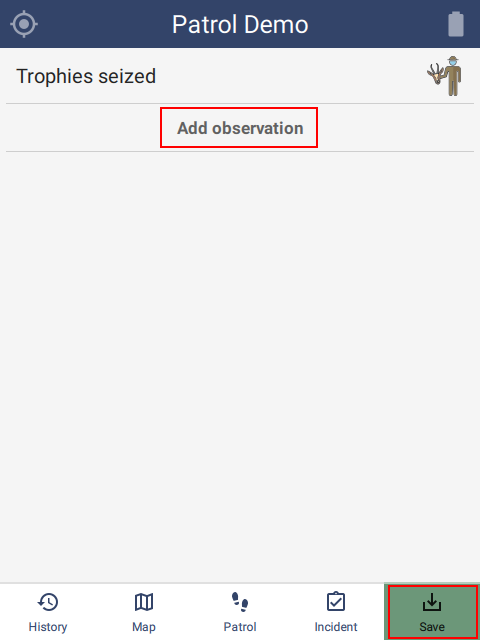 | 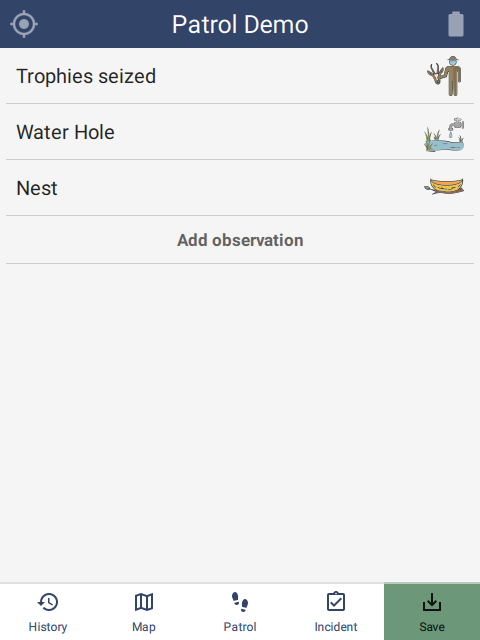 |
8.7.3. Delete observations and groups
Removing an observation or group can be done by swiping left and tapping YES to confirm.
8.7.4. Setting attributes
Attribute data is set according to the type.
- NUMERIC - see section 6.1.2.1.
- TEXT - see section 6.1.2.2.
- LIST - see section 6.1.2.3.
- MULTI LIST - see section 6.1.2.4.
- TREE - see section 6.1.2.5.
- BOOLEAN - see section 6.1.2.6.
- DATE - 6.1.2.7.
8.7.5. Reset attributes
Reset of an attribute can be done by swiping left and tapping YES to confirm.