CyberTracker XlsForm Reference Manual
Overview
CyberTracker is a universal data collection application which runs on mobile devices. One of the supported formats is XlsForm.
XlsForm has an extension mechanism which allows users to activate CyberTracker behavior without affecting the semantics of the form.
This reference manual descibes the CyberTracker extensions. Note that XlsForms are simply an Excel files and the extensions are columns in the worksheets.
There are three kinds of customization:
- Views, e.g. grid styles for single and multi-select lists
- Behaviors, e.g. GPS track logs and save targets
- Developer code, e.g. a new widget
Backend
CyberTracker supports ODK Central, KoBoToolbox and Survey123.
The CyberTracker extensions do not affect the semantics of the form and are transparent to backends. It is possible to use the same form to collect data across platforms (web, ODKCollect, etc) with a single form. In this scenario, CyberTracker would be chosen as a way to meet the needs of specific field workers.
Limitations
While CyberTracker supports most of the commonly used XlsForm features, it is not as mature as the existing data collection tools like ODK Collect, Kobo Collect and Survey123. Users should prefer to use those tools for mission critical projects.
Table of Contents
- Initial setup
- Settings
- Header
- Content
- Footer
- Save
- Offline maps
- Miscellaneous
- Developers
- Frequently Asked Questions
Initial setup
The following columns on the settings sheet are needed to begin using the CyberTracker extensions.
namespace (required)
The ct namespace tells other XlsForm tools to ignore columns starting with bind::ct:.
| title | version | namespaces |
|---|---|---|
| My Form | 2022101001 | ct="http://cybertracker.org/xforms" |
| surveychoicessettings | ||
version (recommended)
The version field is used to track form versions over time. While not strictly required, it is a best practice to keep this field up to date. The XlsForm specification recommends the convention of ‘yyyymmddrr’. For example, 2022021501 is the 1st revision from Feb 15th, 2022.
Settings
immersive
Setting this to yes causes the UI to use the wizard exclusively, i.e. there is no Home page. Default is no.
| title | bind::ct:immersive | |
|---|---|---|
| My Form | yes | |
| surveychoicessettings | ||
In the table below, the user context is always within a sighting and each page typically holds one question. Pressing the options button (highlighted in the first image) navigates to a new page which shows the current sighting on one tab and all sightings on the other. The user can edit previous sightings, but when editing is complete, the wizard will revert to the original sighting.
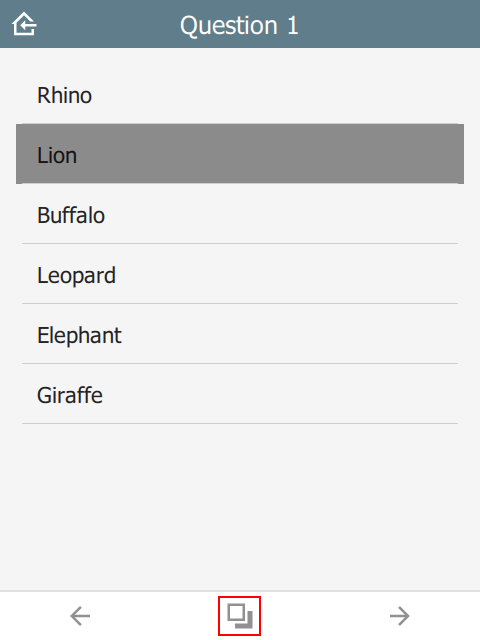 | 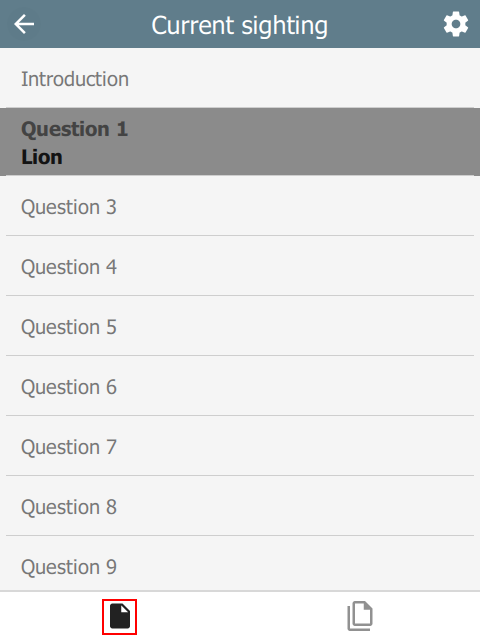 | 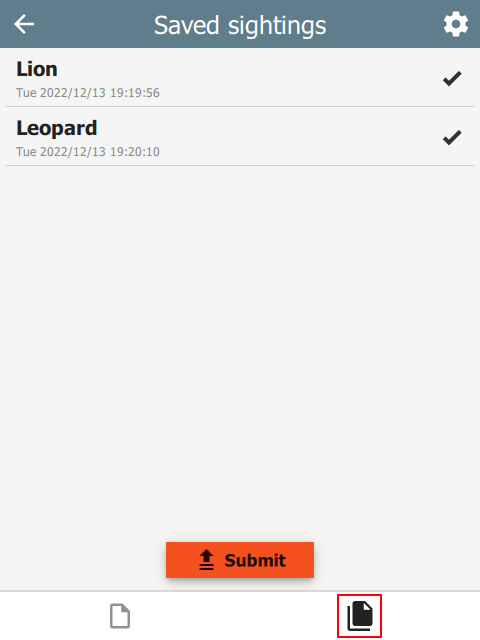 |
wizardMode
If the immersive column is missing or set to no, then the UI reverts to non-immersive mode. In this case, there is a Home page which shows all sightings. The user returns to this page after saving a sighting.
| title | bind::ct:wizardMode | |
|---|---|---|
| My Form | yes | |
| surveychoicessettings | ||
If wizardMode is set to no, then all questions show on a single page. This mode is recommended when wanting to show all sighting data at once and is the most conventional.
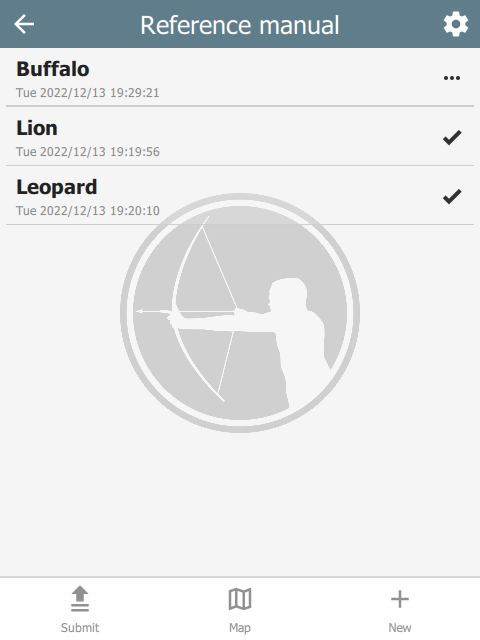 | 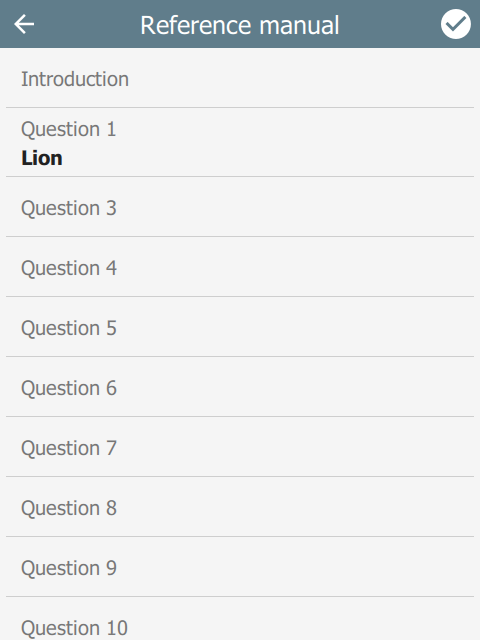 | 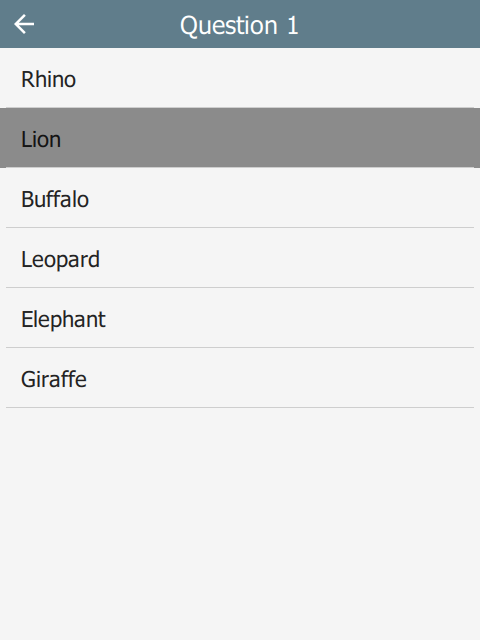 |
If wizardMode is set to yes, then each question will appear on its own page with Back and Next toolbar buttons to navigate between questions. The user will still return to the Home page between sightings. wizardMode appears on the Settings page as Page mode.
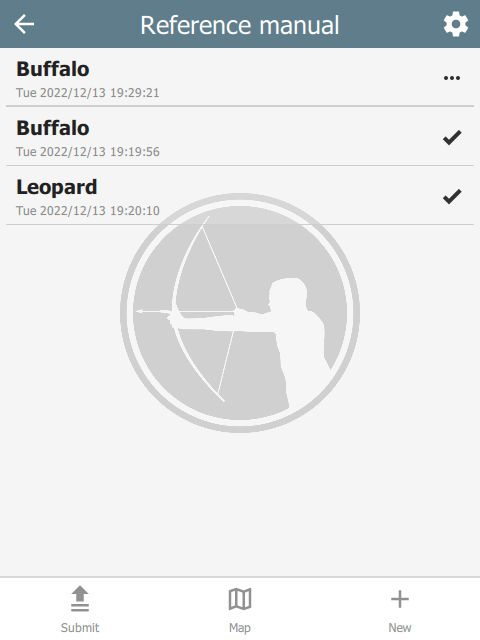 | 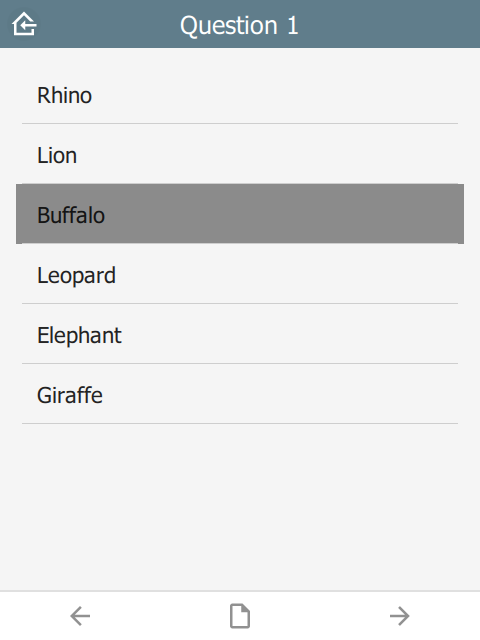 |  |
summaryText and summaryIcon
The summary attribute specifies which fields to use as the summary of a sighting on the Home page. For example:
| type | name | label |
|---|---|---|
| text | f_initial_text | Initial note |
| select_one animal | f_animal | Animal |
| select_multiple behavior | f_behavior | Behavior |
| text | f_final_text | Final note |
| surveychoicessettings | ||
The following setting will ensure that the summary text only uses the f_animal and f_behavior questions. Similarly, the summary icon will be taken from the f_animal question.
| title | bind::ct:summaryText | bind::ct:summaryIcon |
|---|---|---|
| My Form | f_animal f_behavior | f_animal |
| surveychoicessettings | ||
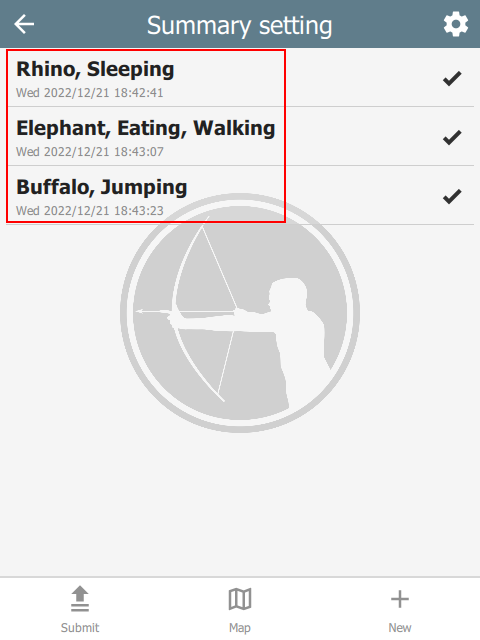 |
colors
The colors attribute specifies the color scheme used on the form. It follows the Material Design system: 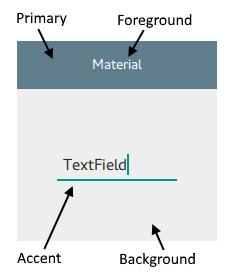
| title | bind::ct:colors.primary | bind::ct:colors.accent |
|---|---|---|
| My Form | #6200EE | green |
| surveychoicessettings | ||
The following color fields are supported:
- primary & primaryDark
- accent & accentDark
- foreground & foregroundDark
- background & backgroundDark
Colors suffixed with ‘dark’ will be used when dark mode is activated. If dark colors are not provided, then ‘primary’ and ‘accent’ colors will be used, but ‘foreground’ and ‘background’ colors will be ignored.
Colors can also be provided as a JSON object:
| title | bind::ct:colors | |
|---|---|---|
| My Form | { "primary": "#6200EE", "accent": "green" } | |
| surveychoicessettings | ||
icon, iconDark and subtitle
The icon attribute specifies the icon used to display the project. iconDark is optional and will used when dark mode is enabled.
The subtitle attribute specifies the text just below the form name.
| title | bind::ct:icon | bind::ct:subtitle |
|---|---|---|
| My Form | gorilla.png | Custom subtitle |
| surveychoicessettings | ||
The icon image should be added to the form as an attached media file. In KoBoToolbox, this is done under the form settings option:
offlineMapUrl
The offlineMapUrl attribute specifies a url to a downloadable zip file containing map layers. Offline maps can be added manually using the mobile app, but this provides a way to specify them with the form. The map will be downloaded, installed and updated as part of the form.
| title | bind::ct:offlineMapUrl | |
|---|---|---|
| My Form | https://cybertrackerwiki.org/assets/xlsform/offlinemap.zip | |
| surveychoicessettings | ||
See the section on Offline maps for more information.
locationServiceUrl
When using Survey123, CyberTracker supports uploading locations and tracks to a hosted feature service. In this case, the feature service is specified in the bind::ct:locationServiceUrl column:
| title | bind::ct:locationServiceUrl | |
|---|---|---|
| My Form | https://services6.arcgis.com/.../FeatureServer | |
| surveychoicessettings | ||
The feature service can be created using the CyberTracker Mobile application from the Settings page of a Survey123 project or using the Desktop Simulator (see Download page). There is an option off the Tools menu called Create ArcGIS location service. This tool will automatically create and configure a hosted service which is compatible with CyberTracker:
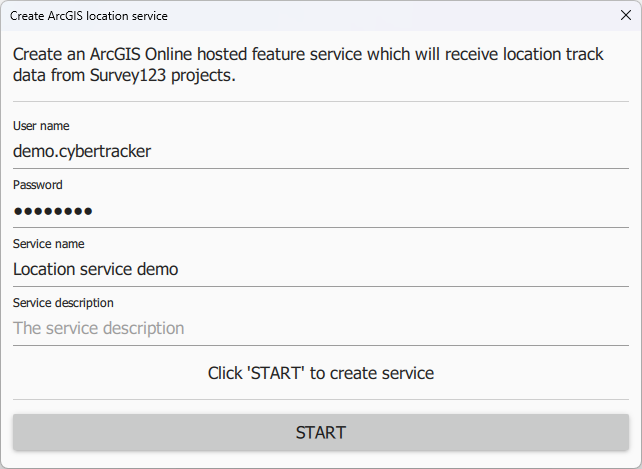 |
After clicking Start, the tool will display the following:
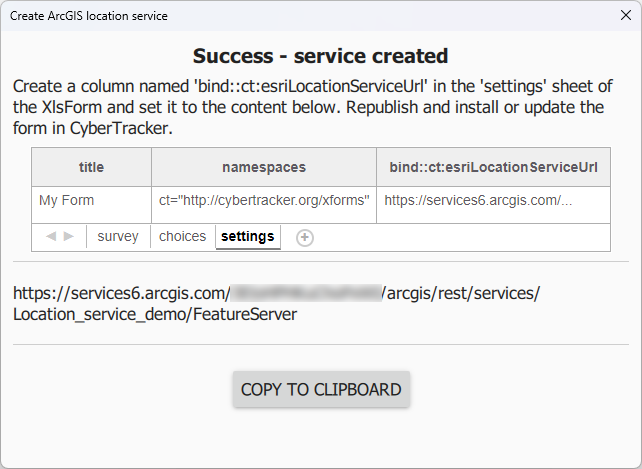 |
The feature service contains three layers: Tracks (point layer), Last Known Locations (point layer) and Track Lines (Polyline layer).
If this service is not specified, then tracks are placed in a file type question of the sighting. See Tracks.
sendLocationInterval
If using Survey123, CyberTracker can send the current location at regular intervals - separately from tracks. The value is in seconds and is user configurable via the form Settings page on the device. This specifies the default value. bind::ct:locationServiceUrl must be configured.
| title | bind::ct:sendLocationInterval | |
|---|---|---|
| My Form | 30 | |
| surveychoicessettings | ||
submitInterval
Auto-submit at a timer interval. The value is in seconds and is user configurable via the form Settings page on the device. It is equivalent to manually pressing the Submit button. The default value is 0 meaning auto-submission is disabled. A value of 1 means that submit is combined with the save operation.
| title | bind::ct:submitInterval | |
|---|---|---|
| My Form | 300 | |
| surveychoicessettings | ||
Header
The header object supports custom header attributes. If no header object is specified, then the default header is used. By default, the header title is taken from the question label.
color and colorDark
By default, the header background color is taken from the settings sheet. However, it is possible to override it on an individual page.
| type | bind::ct:header.color | bind::ct:header.colorDark |
|---|---|---|
| select_one... | #ff0000 | #800000 |
| surveychoicessettings | ||
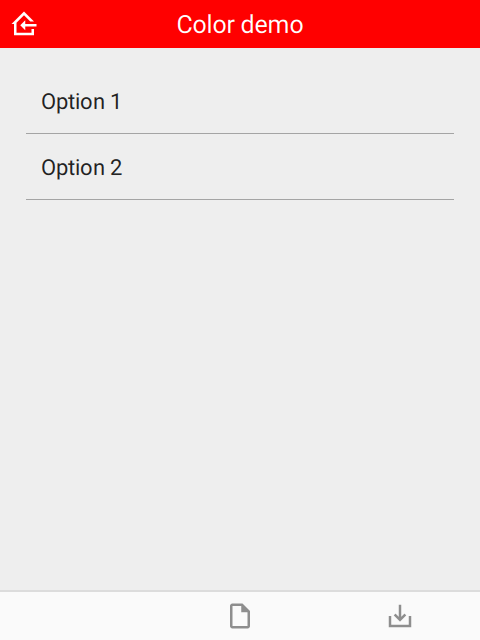 | 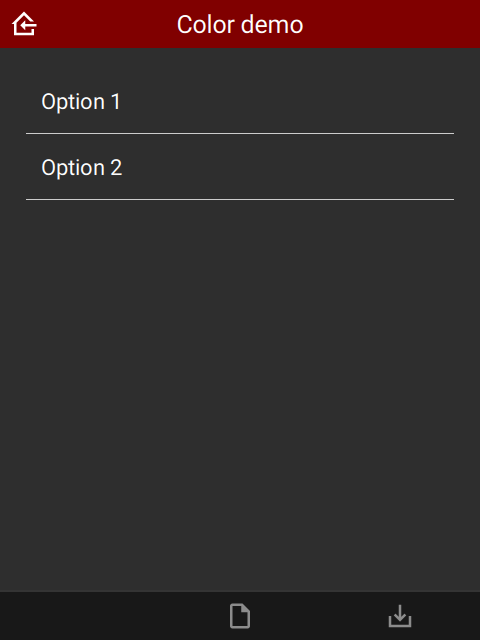 |
text
Custom header text.
| type | name | bind::ct:header.text |
|---|---|---|
| select_one animal | Animal | Custom question text |
| surveychoicessettings | ||
 |
topText
Custom smaller text above main title.
| type | name | bind::ct:header.topText |
|---|---|---|
| select_one animal | animal | Custom top text |
| surveychoicessettings | ||
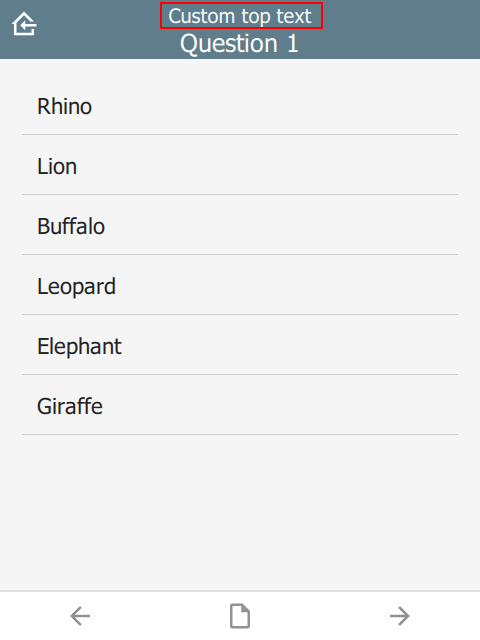 |
button
Type of the button in the top-right corner. Valid values are:
- empty - by default no button is shown
track- the current state of the GPS track systembattery- the current state and level of the battery
| type | name | bind::ct:header.button |
|---|---|---|
| select_one animal | animal | track |
| surveychoicessettings | ||
Tapping on the button will provide more information, e.g. the track frequency or the battery level.
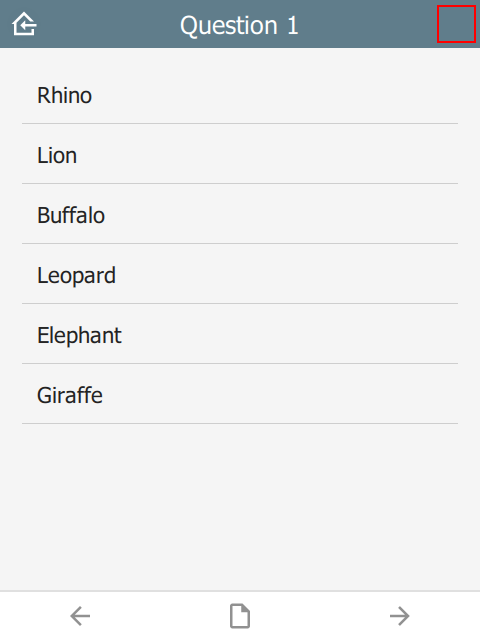 |  | 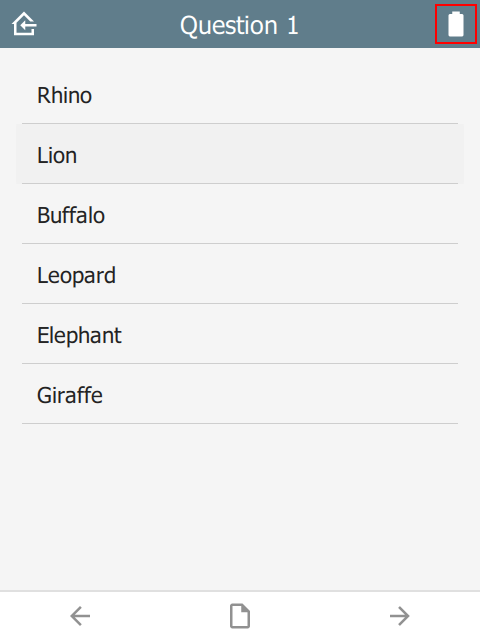 |
homeIcon
Override the home icon with a custom icon.
| type | name | bind::ct:header.homeIcon |
|---|---|---|
| select_one animal | animal | my_home_icon.svg |
| surveychoicessettings | ||
cancelIcon
When editing a sighting in immersive mode, the system puts a Cancel button in the top left corner. Clicking this button will discard any edits. This property overrides the default icon used.
| type | name | bind::ct:header.cancelIcon |
|---|---|---|
| select_one animal | animal | my_edit_cancel_icon.svg |
| surveychoicessettings | ||
confirmIcon
When editing a sighting in immersive mode, the system puts a Confirm button in the top right corner. Clicking this button will accept edits made to the sighting. This property overrides the default icon used.
| type | name | bind::ct:header.confirmIcon |
|---|---|---|
| select_one animal | animal | my_edit_confirm_icon.svg |
| surveychoicessettings | ||
hideHome
If yes then the home button is hidden. Default is no.
| type | name | bind::ct:header.hideHome |
|---|---|---|
| select_one animal | animal | yes |
| surveychoicessettings | ||
hidden
If yes then the header is hidden. Default is no.
| type | name | bind::ct:header.hidden |
|---|---|---|
| select_one animal | animal | no |
| surveychoicessettings | ||
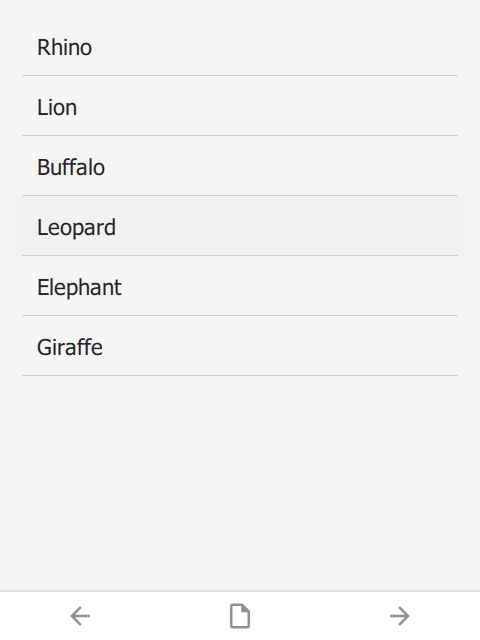 |
qml
A QML fragment to use instead of the built-in header. See Developer section. For example:
| type | name | bind::ct:header.qml |
|---|---|---|
| select_one animal | animal | qml fragment |
| surveychoicessettings | ||
To set the header to a blue rectangle, replace qml fragment above with the following:
import QtQuick 2.15
Rectangle {
color: "blue"
height: 64
}
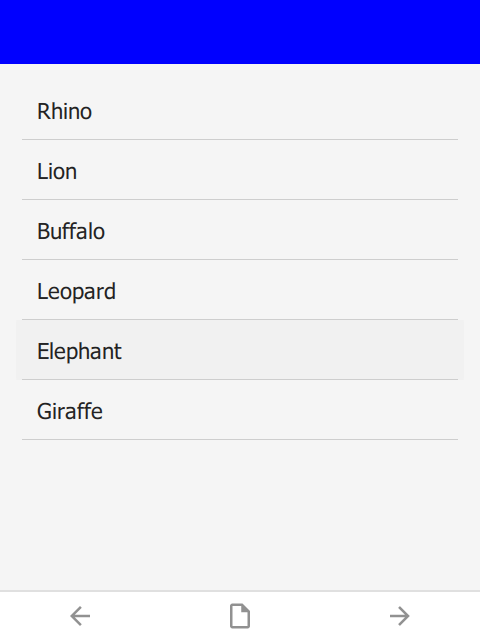 |
qmlBase64
Base64 encoded QML (see qml above).
qmlFile
Name of a QML file which exists alongside other project files. This is not supported on ODK or KoBoToolbox, but can be used in Survey123.
Content
The content section is the middle part of the screen between the header and footer. By default it automatically selects a control for the question type, e.g. a date selector for a date question. By specifying a custom content object, more styles are available. This is especially useful for customizing lists.
color and colorDark
By default, the content background color is taken from the settings sheet. However, it is possible to override it on an individual page.
| type | bind::ct:content.color | bind::ct:content.colorDark |
|---|---|---|
| select_one... | #a0b0c0 | #102030 |
| surveychoicessettings | ||
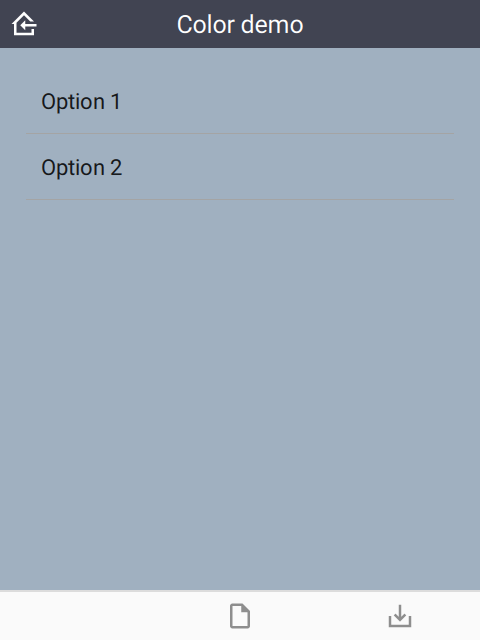 | 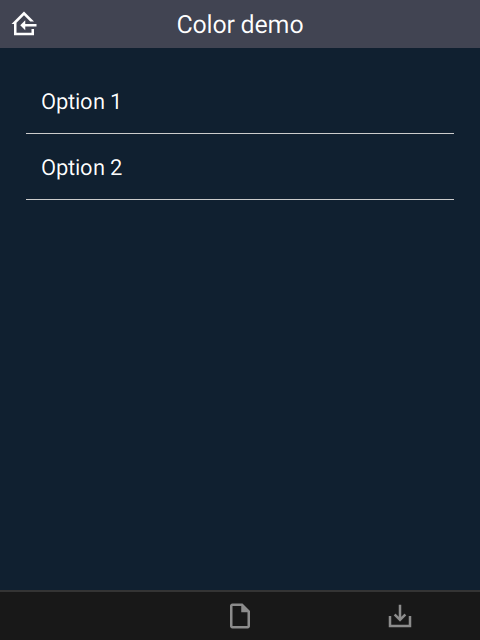 |
frameWidth
Frame width around the content area of the page. Default is 16.
| type | name | bind::ct:content.frameWidth |
|---|---|---|
| select_one animal | animal | 0 |
| surveychoicessettings | ||
In this case, frameWidth was set to 0 in the second image.
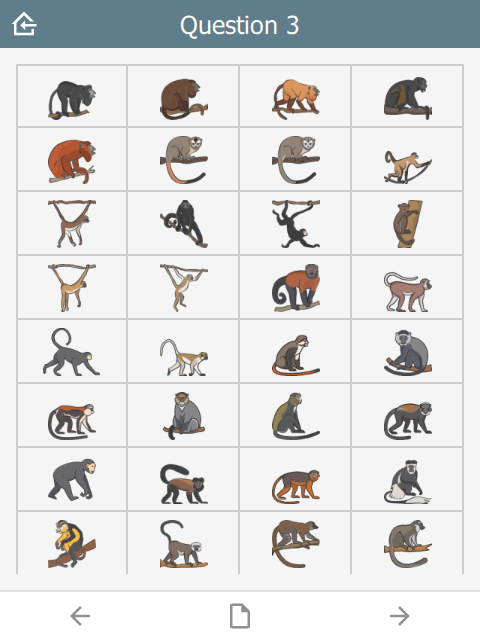 |  |
style
The visual appearance of the question.
| type | name | bind::ct:content.style |
|---|---|---|
| select_one animal | animal | IconOnly |
| surveychoicessettings | ||
For select_one questions
- (not specified)
- IconOnly
- TextOnly
- TextBesideIcon
- TextUnderIcon
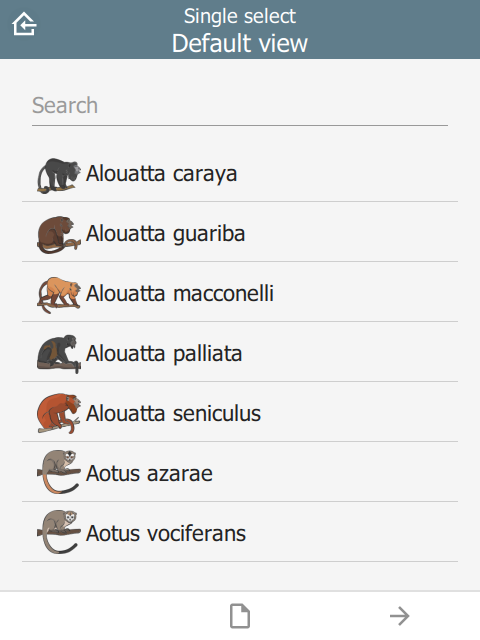 | 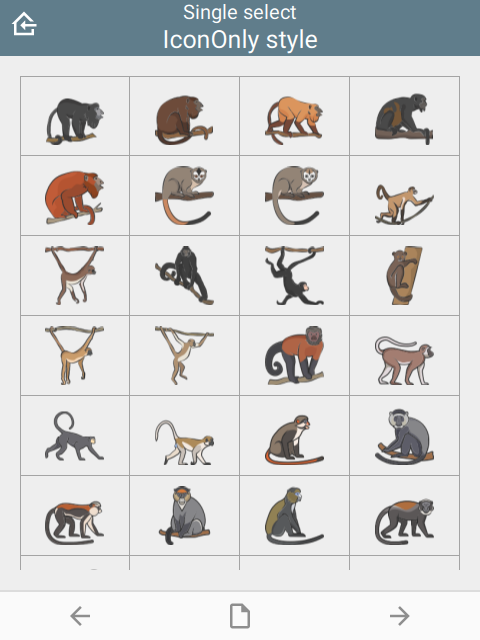 | 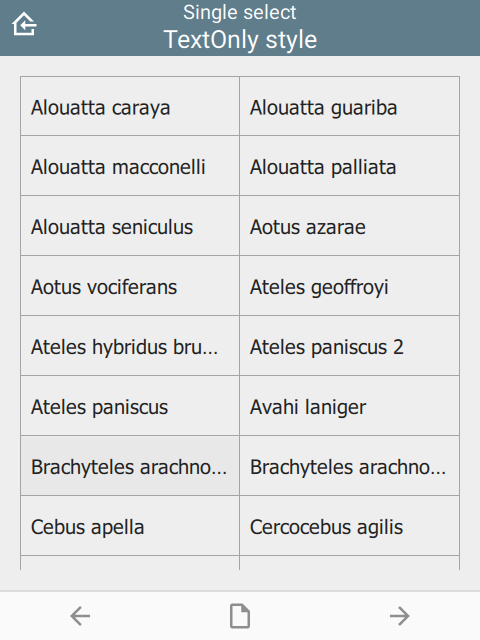 |
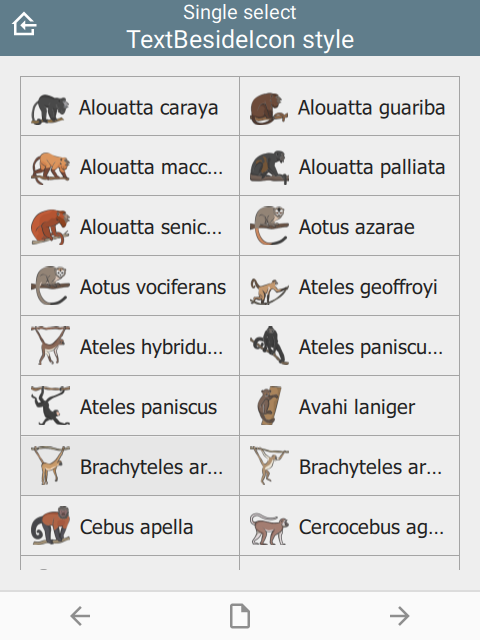 | 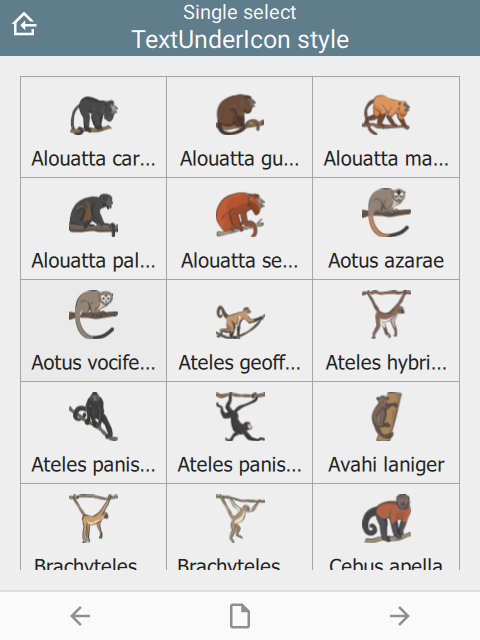 |
For select_multiple questions:
- (not specified)
- IconInlay
- IconOnly
- TextOnly
- TextBesideIcon
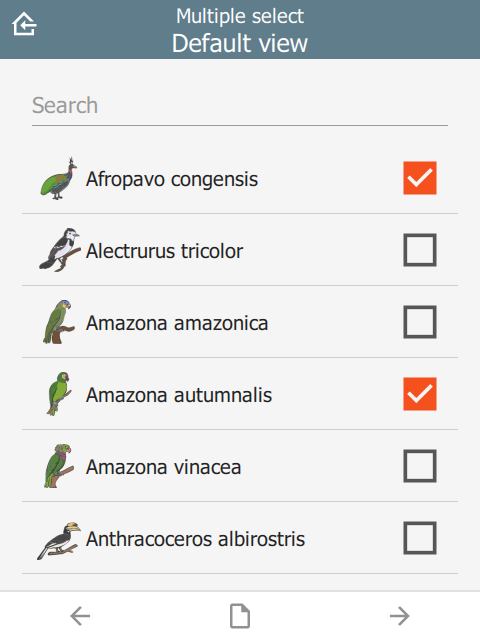 | 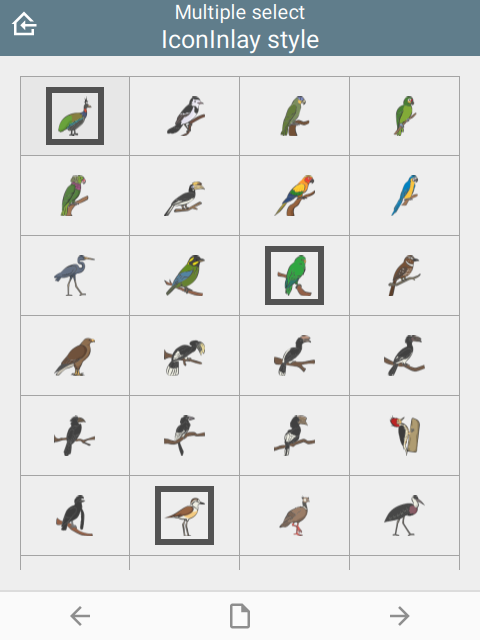 | 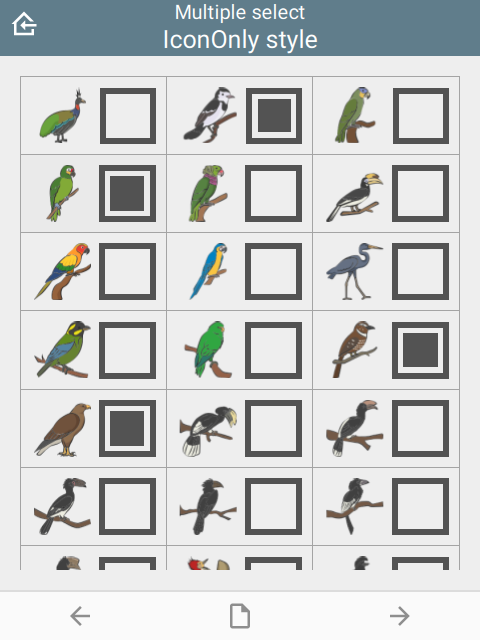 |
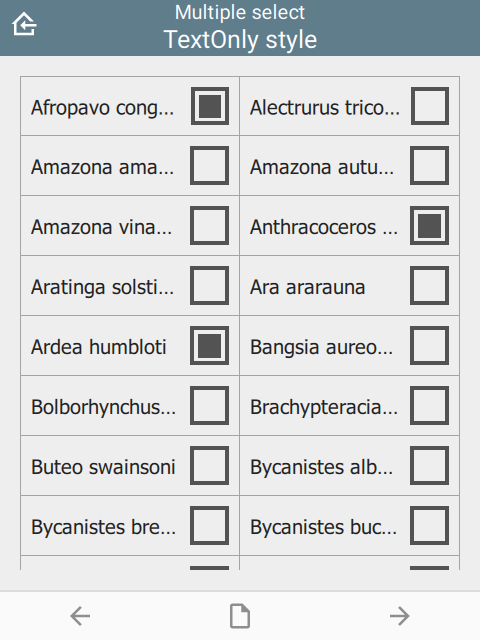 | 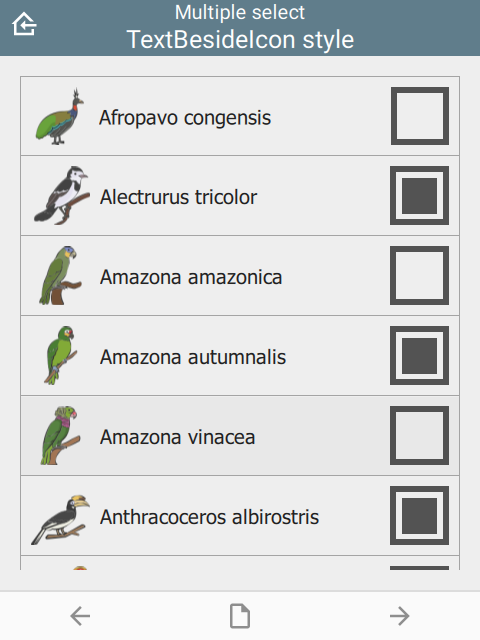 |
For number list groups:
- (not specified)
- IconOnly
- TextOnly
- TextBesideIcon
Number lists are a set of questions inside a group. The appearance column must be set to field-list to force all group questions to appear on the same page:
| type | name | label | bind::ct:content.style | appearance |
|---|---|---|---|---|
| begin group | numberlist | Number list | IconOnly | field-list |
| integer | number1 | Number 1 | ||
| integer | number2 | Number 2 | ||
| integer | number3 | Number 3 | ||
| integer | number4 | Number 3 | ||
| integer | number5 | Number 5 | ||
| end group | ||||
| surveychoicessettings | ||||
 | 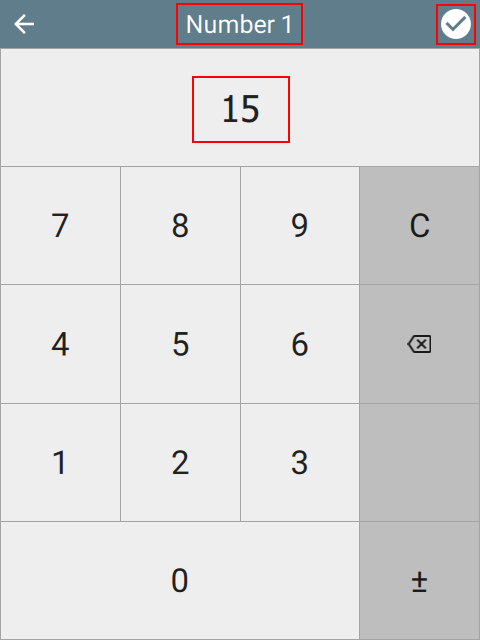 | 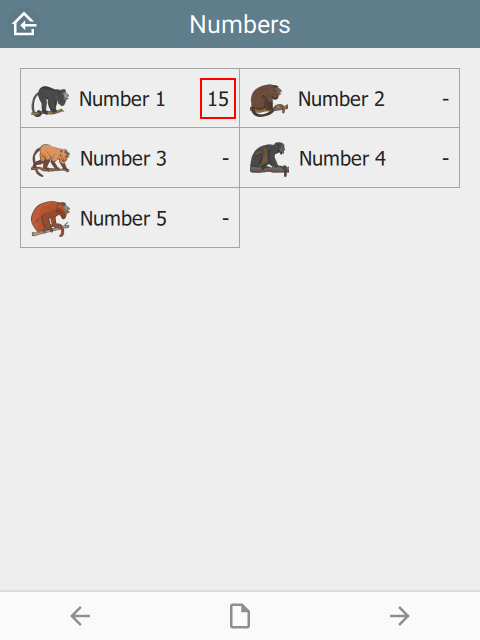 |
For range questions:
| type | name | parameters | bind::ct:content.style | bind::ct:content.columns |
|---|---|---|---|---|
| range | animal_count | start=1 end=100 step=1 | Grid | 5 |
| surveychoicessettings | ||||
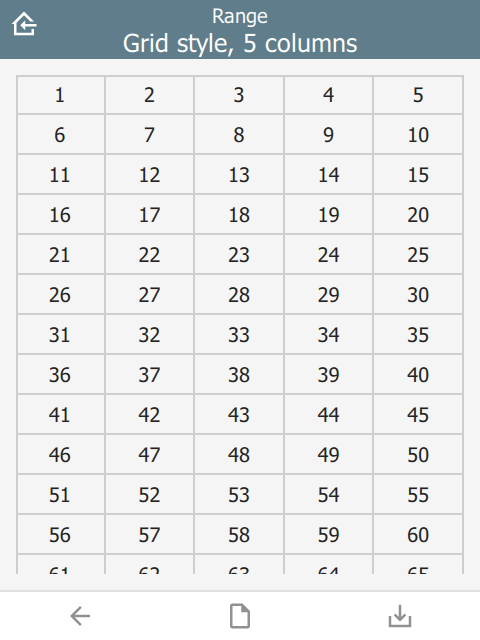 |
For a fixed number of image questions:
| type | name | label | bind::ct:content.style | appearance |
|---|---|---|---|---|
| begin group | photogroup | Group photos | Grid | field-list |
| image | image1 | Photo | ||
| image | image2 | Photo 2 | ||
| image | image3 | Photo 3 | ||
| image | image4 | Photo 4 | ||
| end group | ||||
| surveychoicessettings | ||||
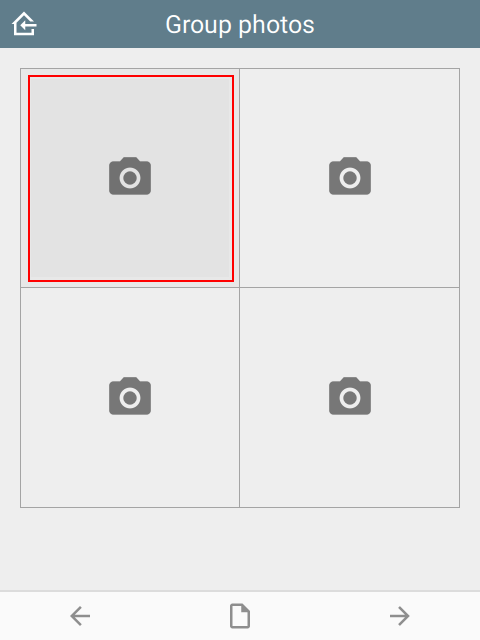 |  | 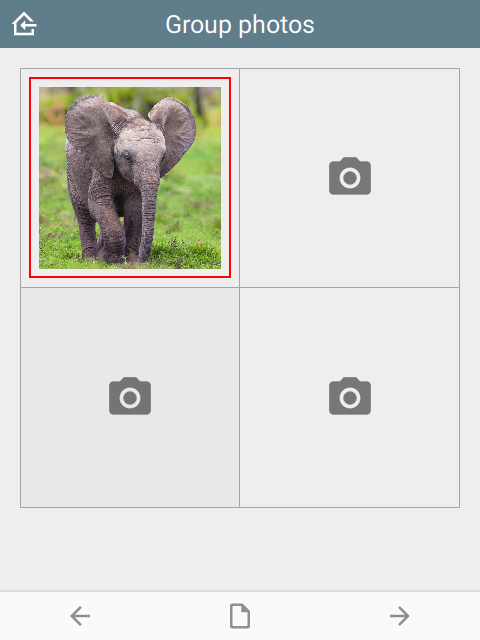 |
For a dynamic number of image questions:
| type | name | label | bind::ct:content.style |
|---|---|---|---|
| begin repeat | photogroup | Repeat photos | Grid |
| image | image | Photo | |
| end repeat | |||
| surveychoicessettings | |||
 |  | 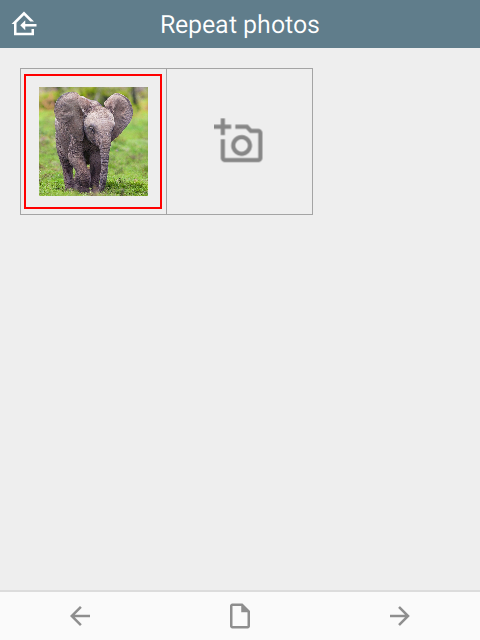 |
Ignored for other question types.
padding
The padding space between grid items. Requires style to be set.
| type | name | bind::ct:content.padding |
|---|---|---|
| select_one animal | animal | 8 |
| surveychoicessettings | ||
Padding values are 0, 4 and 8.
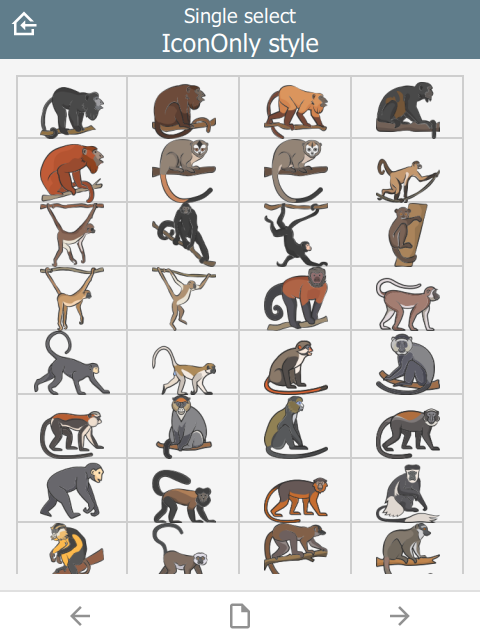 | 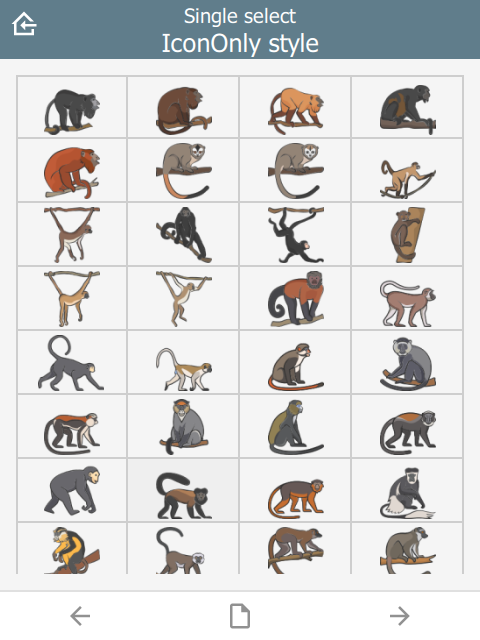 | 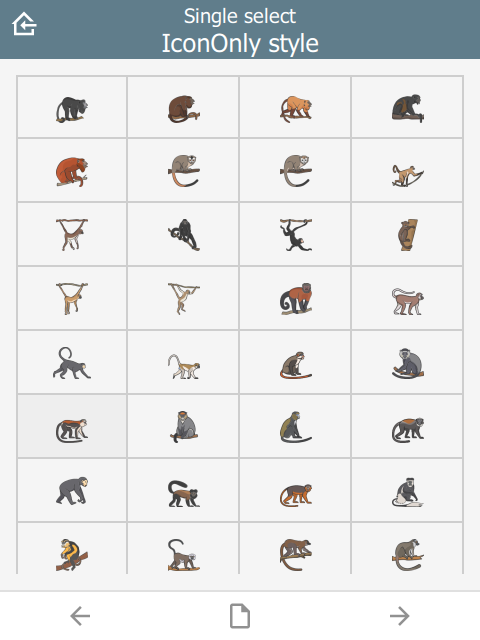 |
columns
Number of columns for grids. Requires style to be set. Defaults to 2.
| type | name | bind::ct:content.style | bind::ct:content.columns |
|---|---|---|---|
| select_one animal | animal | Grid | 4 |
| surveychoicessettings | |||
For example, column values below are 3, 5 and 10.
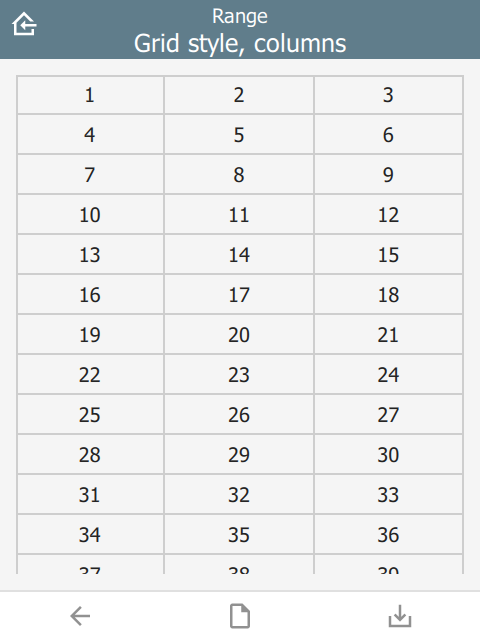 |  | 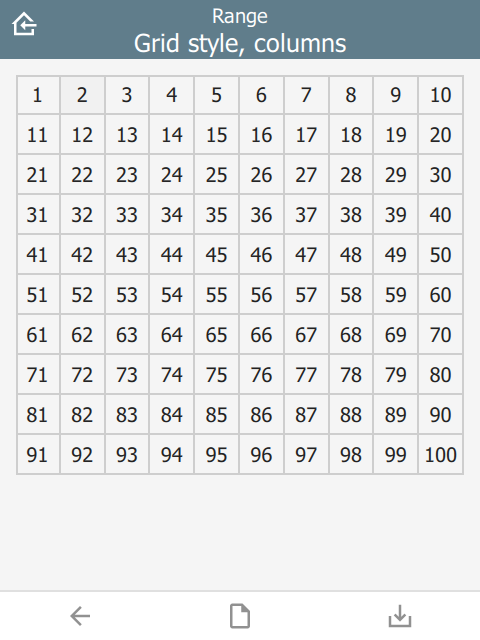 |
lines
Show lines between cells for grids. Requires style to be set. Defaults to true.
| type | name | bind::ct:content.style | bind::ct:content.lines |
|---|---|---|---|
| select_one animal | animal | IconOnly | no |
| surveychoicessettings | |||
lines value below is yes and no.
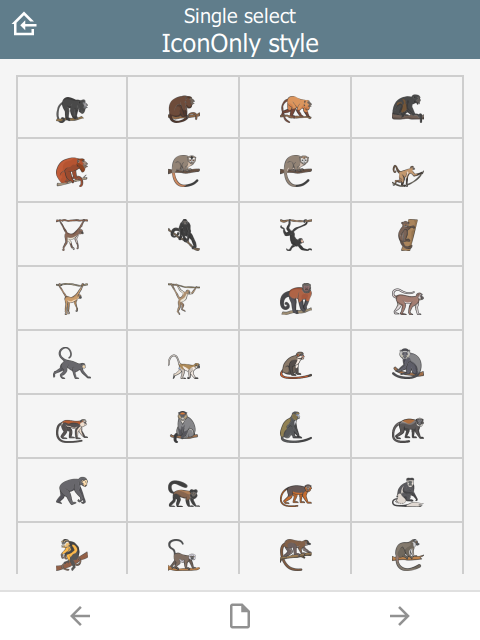 | 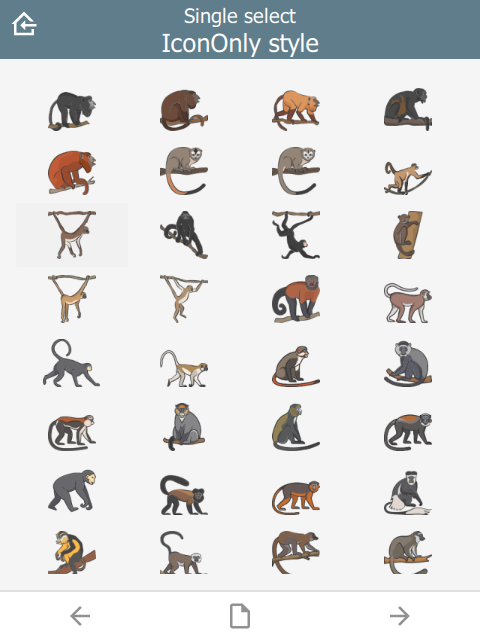 |
border
Show border around the outside of a grid. Requires style to be set. Defaults to no if frameWidth is 0, yes otherwise.
| type | name | bind::ct:content.style | bind::ct:content.border |
|---|---|---|---|
| select_one animal | animal | IconOnly | yes |
| surveychoicessettings | |||
Border value is yes and no.
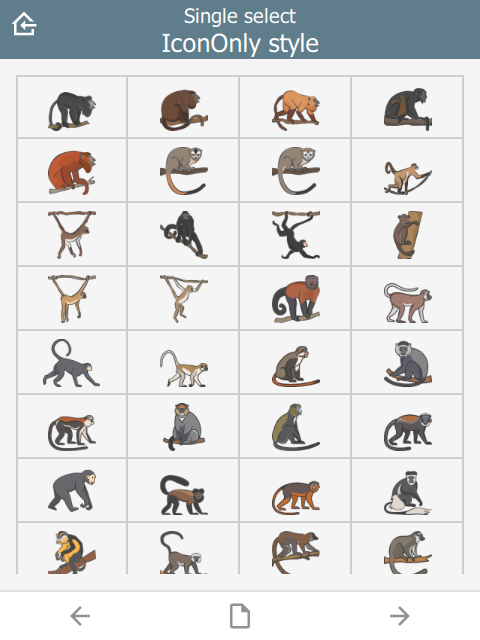 | 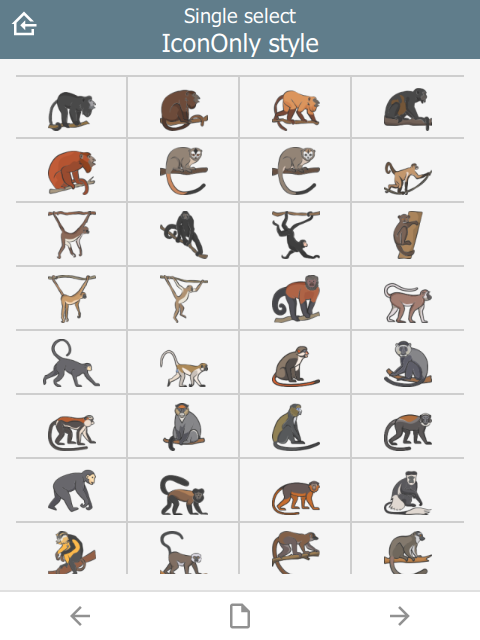 |
borderWidth
Border width for grid lines. Requires style to be set. Defaults to 2.
| type | name | bind::ct:content.style | bind::ct:content.borderWidth |
|---|---|---|---|
| select_one animal | animal | IconOnly | 2 |
| surveychoicessettings | |||
borderWidth value is 2 and 4.
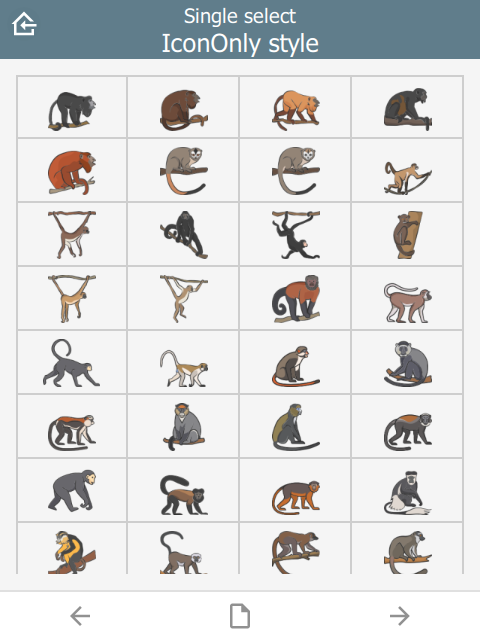 | 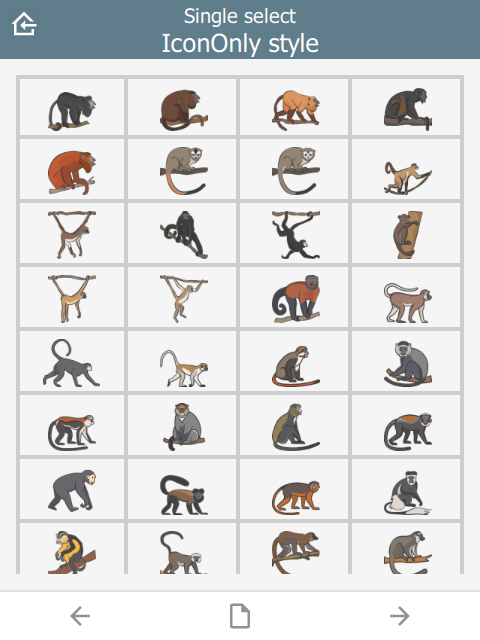 |
fontSize
Size text font size. Requires style to be set. Defaults to 16. Note that the font is subject to scaling according to the Font size in the main Settings page.
| type | name | bind::ct:content.style | bind::ct:content.fontSize |
|---|---|---|---|
| select_one animal | animal | IconOnly | 14 |
| surveychoicessettings | |||
fontSize values are 10, 14 and 18.
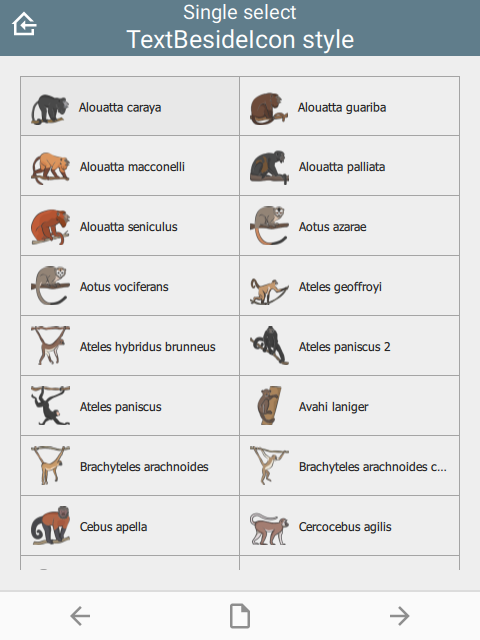 | 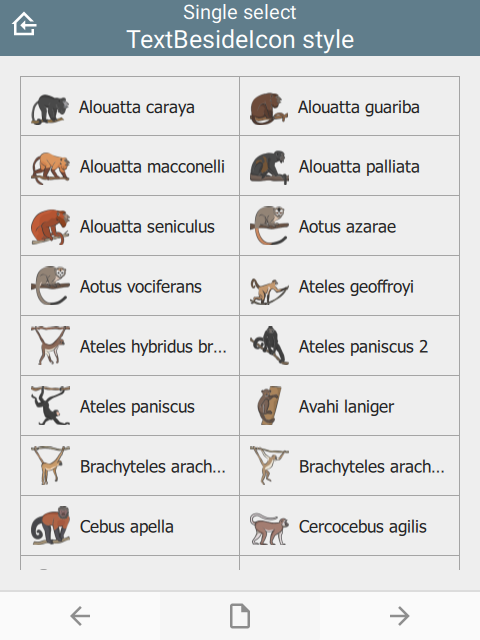 | 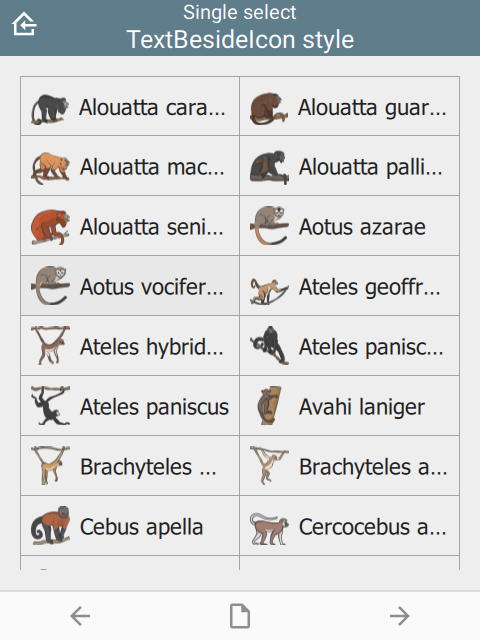 |
fontBold
Set font to bold. Requires style to be set. Defaults to false.
| type | name | bind::ct:content.style | bind::ct:content.fontBold |
|---|---|---|---|
| select_one animal | animal | IconOnly | yes |
| surveychoicessettings | |||
itemHeight
Set height of individual items. Requires style to be set. Defaults to 48.
| type | name | bind::ct:content.style | bind::ct:content.itemHeight |
|---|---|---|---|
| select_one animal | animal | IconOnly | 48 |
| surveychoicessettings | |||
itemHeight values are 48, 64 and 128.
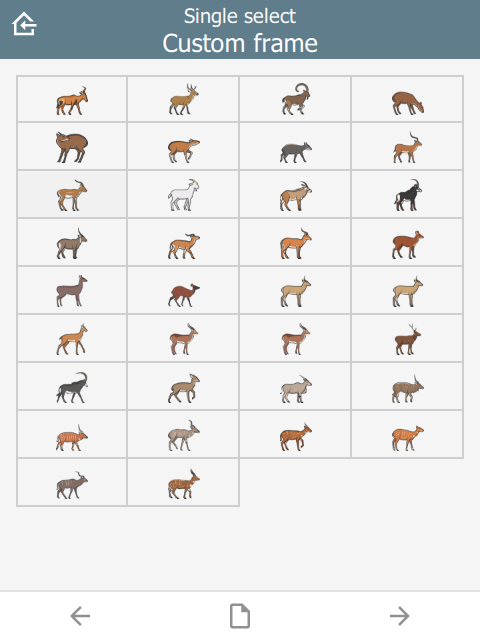 | 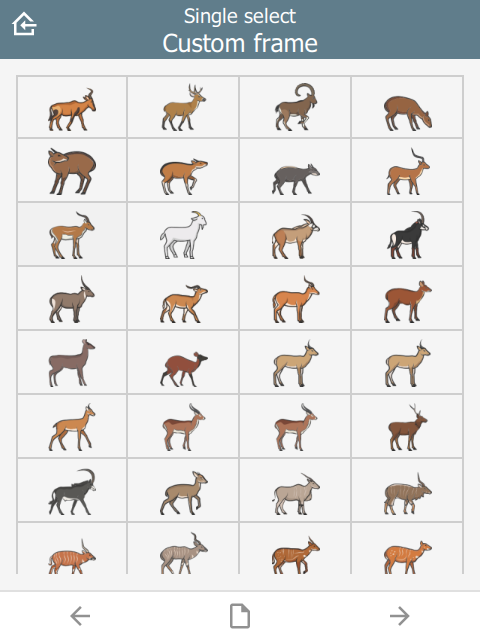 | 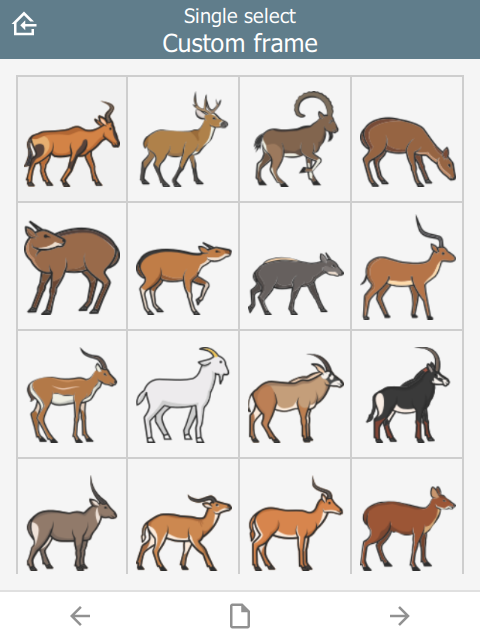 |
qml
A QML fragment to use instead of the built-in content. See Developer section. For example:
| type | name | bind::ct:content.qml |
|---|---|---|
| integer | animal_count | qml fragment |
| surveychoicessettings | ||
To set the content to a blue rectangle, replace qml fragment above with the following:
import QtQuick 2.15
import QtQuick.Controls 2.15
Rectangle {
color: "blue"
Button {
anchors.centerIn: parent
text: "Click me"
onClicked: parent.color = "red"
}
}
In the example, the content is blue, then changes to red when the button is clicked.
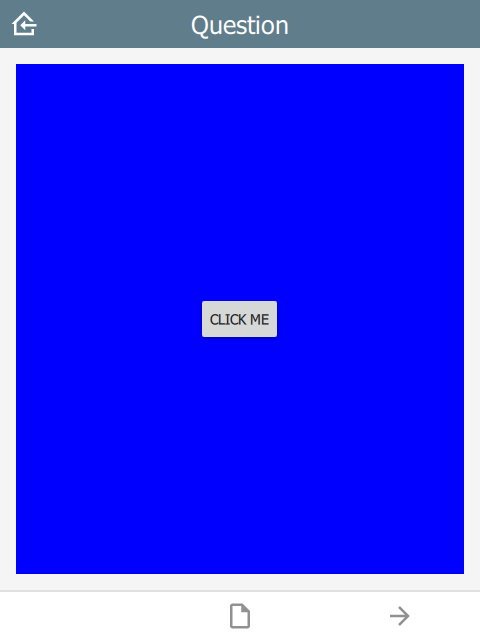 | 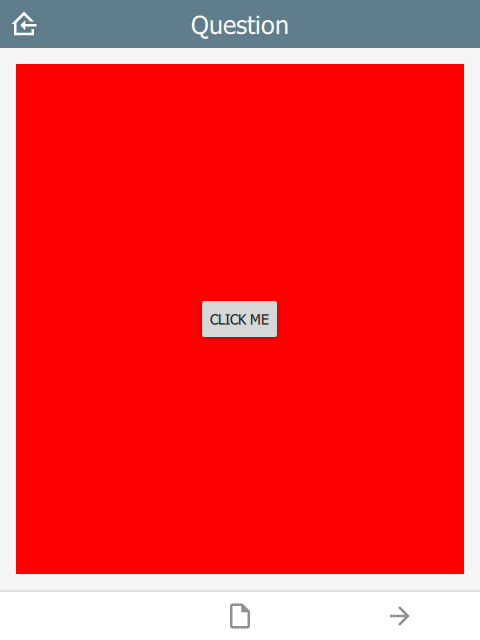 |
qmlBase64
Base64 encoded QML (see qml above).
qmlFile
Name of a QML file which exists alongside other project files. This is not supported on ODK or KoBoToolbox, but can be used in Survey123.
Footer
The footer object supports custom control buttons, e.g. home, back, next, save, etc. If no footer object is specified, then the default control is used.
buttons
buttons is text which specifies which buttons should be shown on the footer toolbar.
| type | name | bind::ct:footer.buttons |
|---|---|---|
| select_one | animal | back next index save map |
| surveychoicessettings | ||
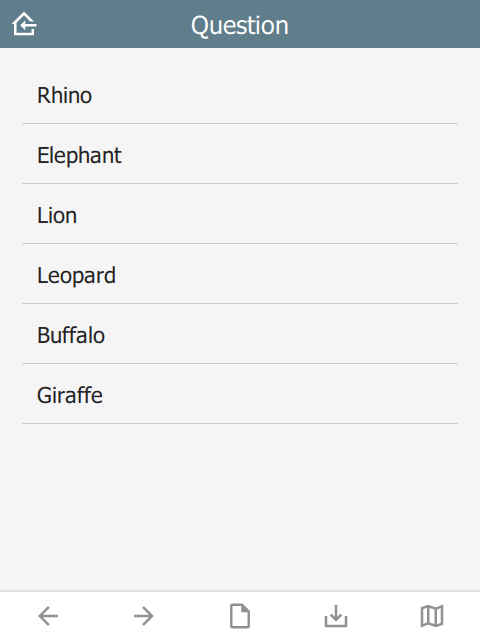 |
home button
The home button returns to the Home page. In immersive mode, this returns to the Projects page, otherwise it returns to the project home page.
back button
The back button navigates to the prior question on the form. If the wizard is at the start of the form, the back button is hidden.
next button
The next button navigates to the next question on the form. If there is no next question, then the next button is hidden.
save button
The save button will attempt to save the current sighting. If the sighting has invalid data, then the Index page will be shown with invalid fields highlighted.
nextOrSave button
The nextOrSave button will show as a next button unless there are no more questions, in which case it will become a save button.
index button
The index button displays a list of all the form questions. Selecting a question will navigate the wizard to it directly. A jump-to-last button on the top right of the header will jump to the next required question. If all required questions are filled in, then it jumps to the last question.
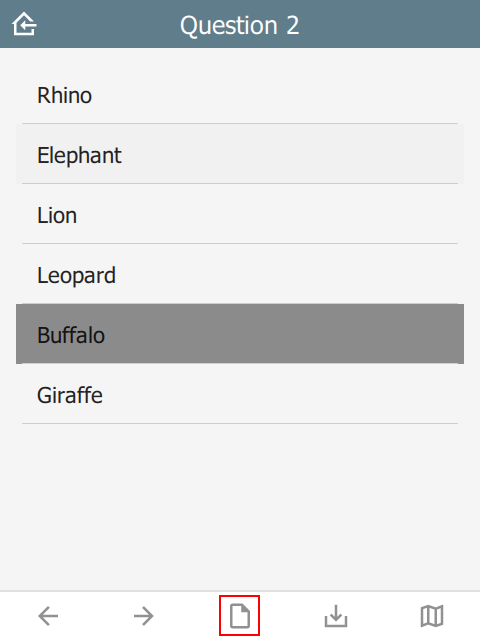 | 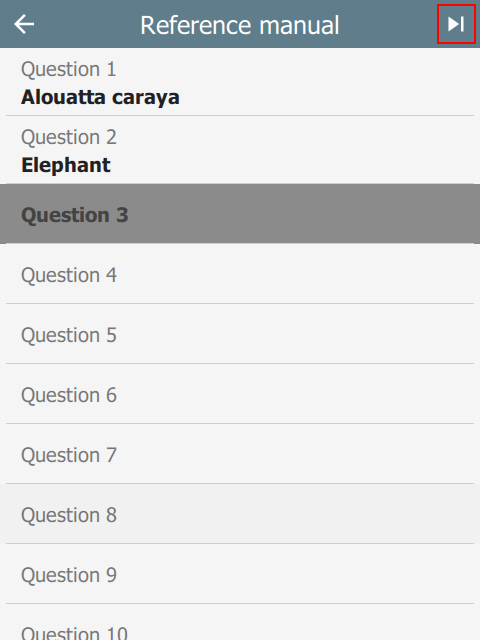 |
options button
The options button is only available in immersive mode. In non-immersive mode, it becomes the index button (see above).
The options button shows an options page with two tabs: current sighting and saved sightings:
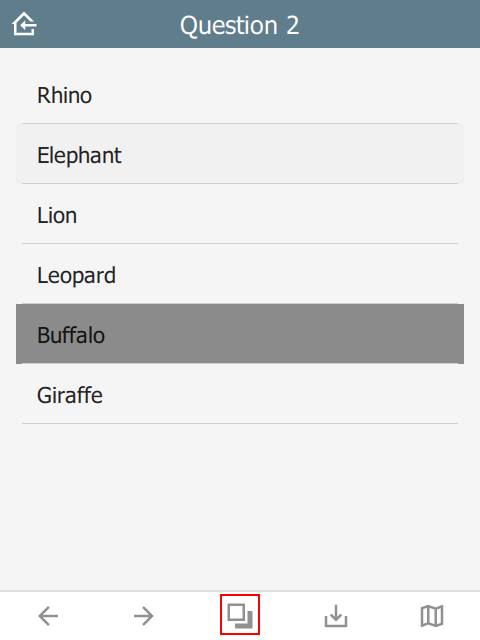 | 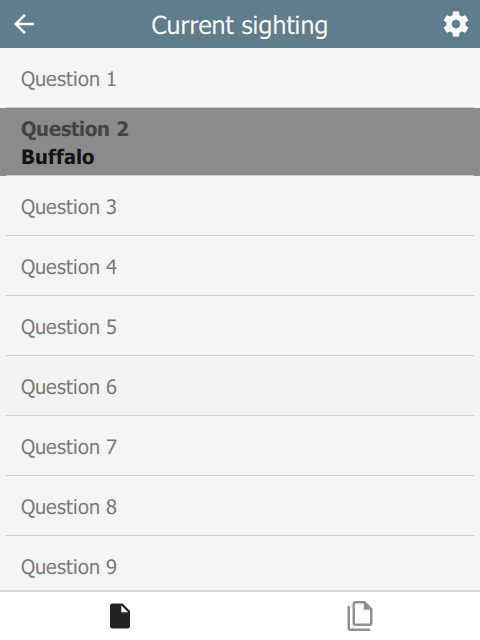 | 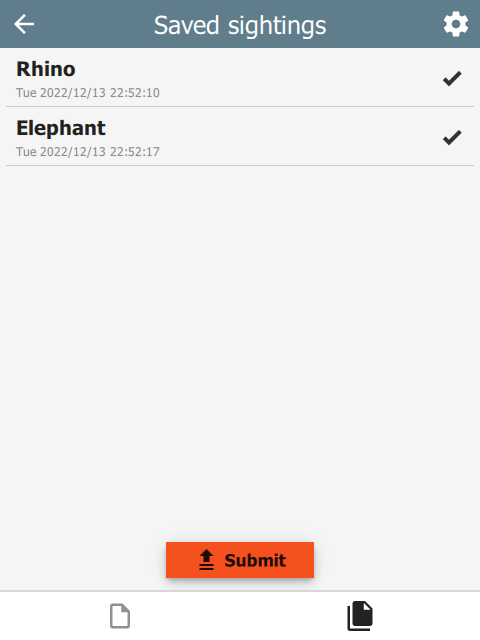 |
map button
The map button opens the map dialog.
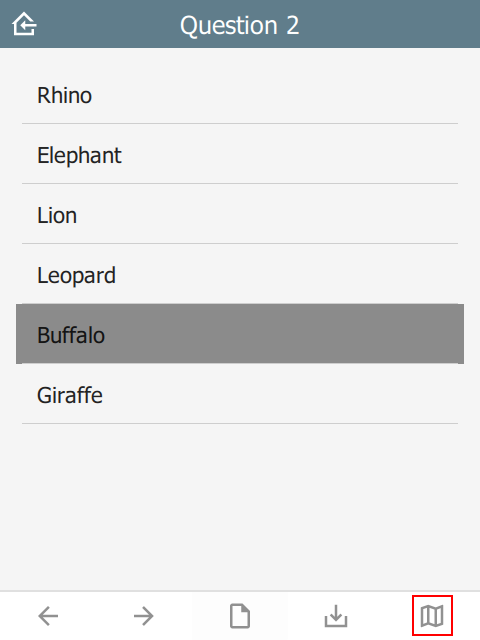 | 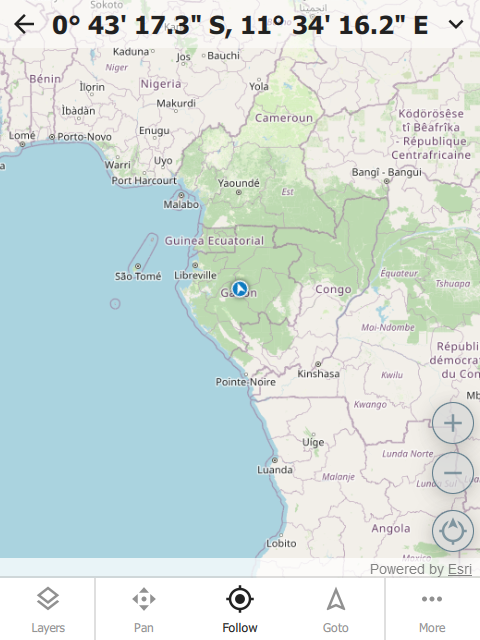 |
Custom button icons
The button icons can be overridden with custom ones. To do this, create columns with the name of the button followed by Icon. For example:
- homeIcon
- backIcon
- nextIcon
- saveIcon
- indexIcon
- optionsIcon
- mapIcon
| type | name | bind::ct:footer.mapIcon |
|---|---|---|
| select_one | animal | my_custom_map_icon.svg |
| surveychoicessettings | ||
color and colorDark
By default, the footer background color is taken from the settings sheet. However, it is possible to override it on an individual page.
| type | bind::ct:footer.color | bind::ct:footer.colorDark |
|---|---|---|
| select_one... | #0000ff | #000080 |
| surveychoicessettings | ||
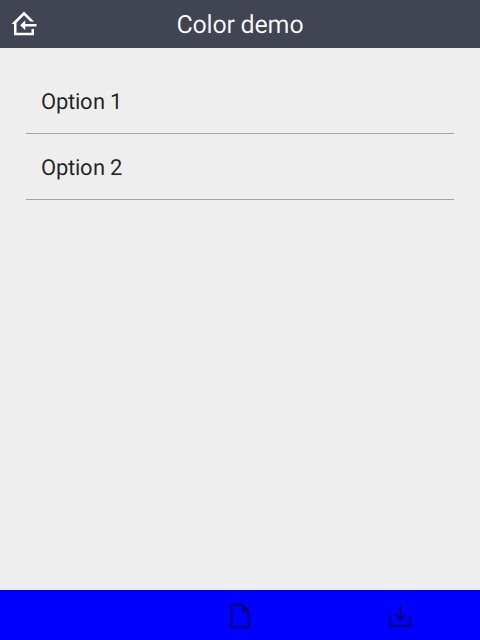 | 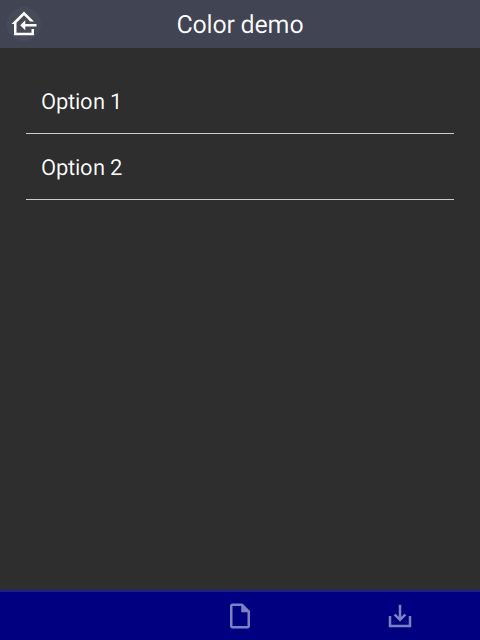 |
buttonColor and buttonColorDark
Override the default button color with a custom one. This applies to all buttons.
| type | bind::ct:footer.buttonColor | bind::ct:footer.buttonColorDark |
|---|---|---|
| select_one... | #00a000 | #20f020 |
| surveychoicessettings | ||
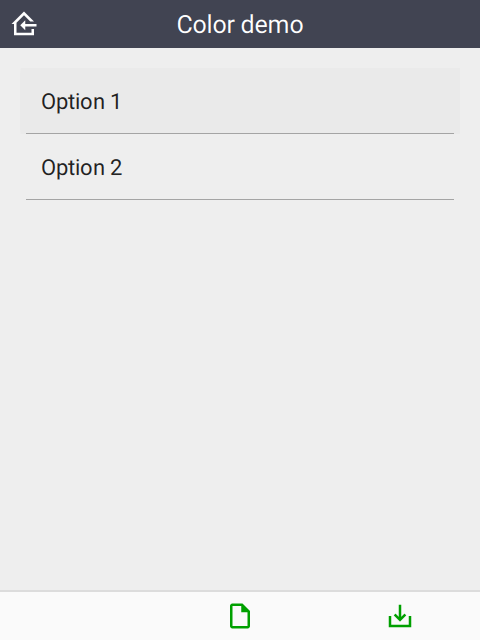 | 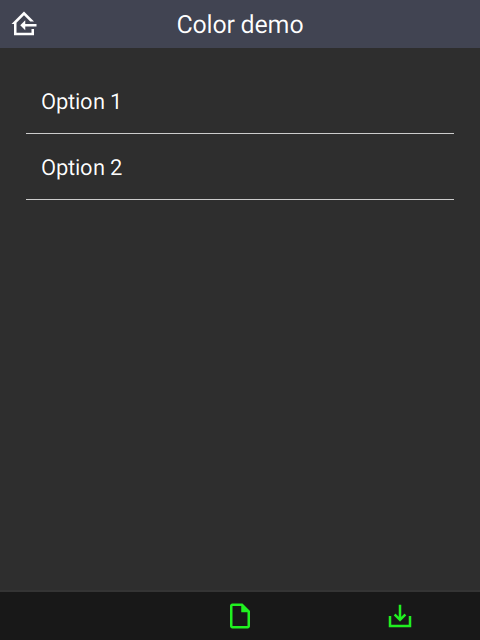 |
buttonScale
An additional scaling factor to apply to the button size. This is typically useful for increasing the size of footer buttons. The scaling factor will be capped to allow at least 6 buttons to fit in the footer.
| type | bind::ct:footer.buttonScale | |
|---|---|---|
| select_one... | 3.5 | |
| surveychoicessettings | ||
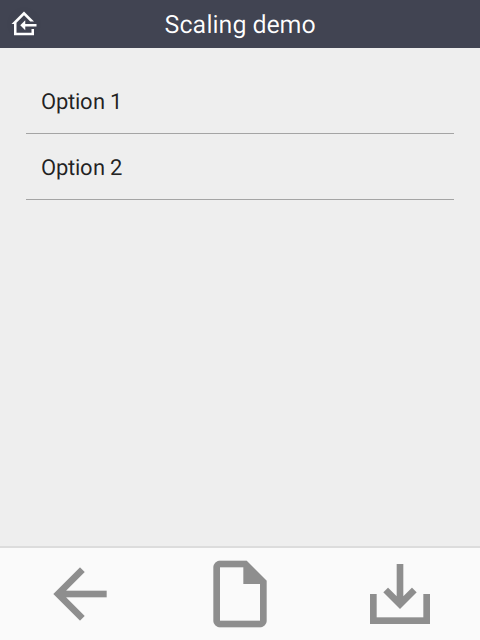 |
hidden
If yes then the footer is hidden. Default is no.
| type | name | bind::ct:footer.hidden |
|---|---|---|
| select_one animal | animal | no |
| surveychoicessettings | ||
qml
A QML fragment to use instead of the built-in footer. See Developer section. For example:
| type | name | bind::ct:footer.qml |
|---|---|---|
| integer | animal_count | qml fragment |
| surveychoicessettings | ||
To set the footer to a blue rectangle, replace qml fragment above with the following:
import QtQuick 2.15
Rectangle {
color: "blue"
height: 64
}
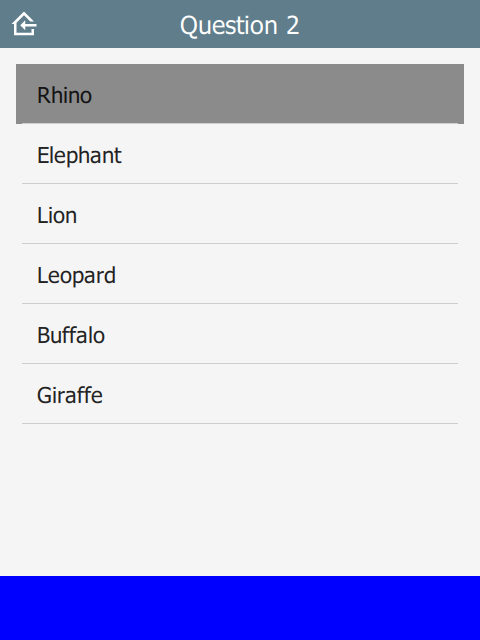 |
qmlBase64
Base64 encoded QML (see qml above).
qmlFile
Name of a QML file which exists alongside other project files. This is not supported on ODK or KoBoToolbox, but can be used in Survey123.
Save
When the user presses the Save button, this triggers the save behavior.
snapLocation
Setting snapLocation to the name of a geopoint question will create a popup to acquire the GPS location. This feature is only active when wizardMode is enabled.
| type | name | label |
|---|---|---|
| geopoint | f_location | Location |
| select_one animal | f_animal | Animal |
| text | f_note | Note |
| surveychoicessettings | ||
| title | bind::ct:save.snapLocation | |
|---|---|---|
| My form | f_location | |
| surveychoicessettings | ||
In this example, the user flow will be:
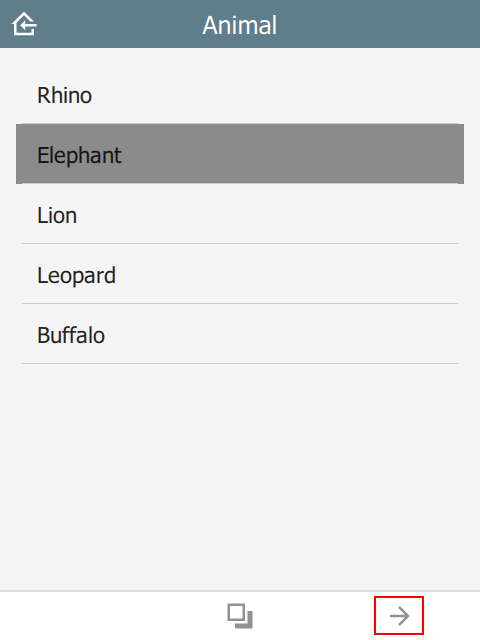 | 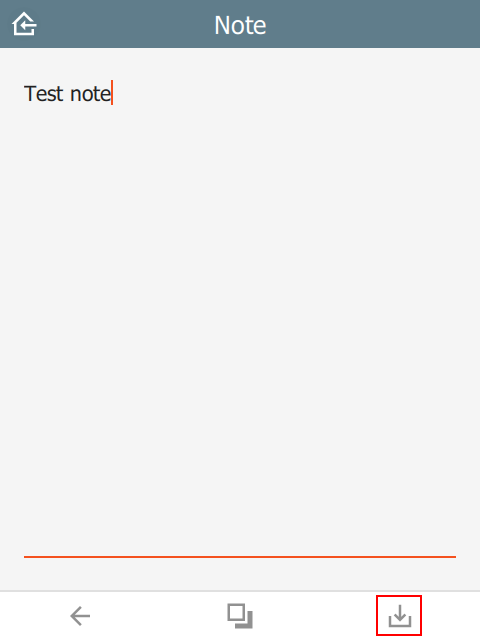 |  |
targets
In the example below, the user will be presented with a popup containing the choices Restart or Another. After the sighting is saved, a new sighting will be created starting at the targeted question. All prior question data will be replicated into the new sighting.
This value must be a valid JSON array.
| type | name | label |
|---|---|---|
| select_one animal | f_animal | Animal |
| select_multiple behavior | f_behavior | Behavior |
| text | f_note | Note |
| surveychoicessettings | ||
restart and another are taken from the choices sheet in the saveTargets list name.
| list_name | name | label |
|---|---|---|
| saveTarget | restart | Restart |
| saveTarget | another | Another |
| surveychoicessettings | ||
Note that question is the name of the targeted question in the survey table. If the question is not relevant, then this choice will be hidden.
| title | bind::ct:save.targets | |
|---|---|---|
| My form | [{ "choice": "restart", "question": "f_animal"}, { "choice": "another", "question": "f_behavior"}] | |
| surveychoicessettings | ||
Note that if immersive is set to false, then the target list will automatically contain the home button. This option will save and return to the Home page without automatically creating a new sighting.
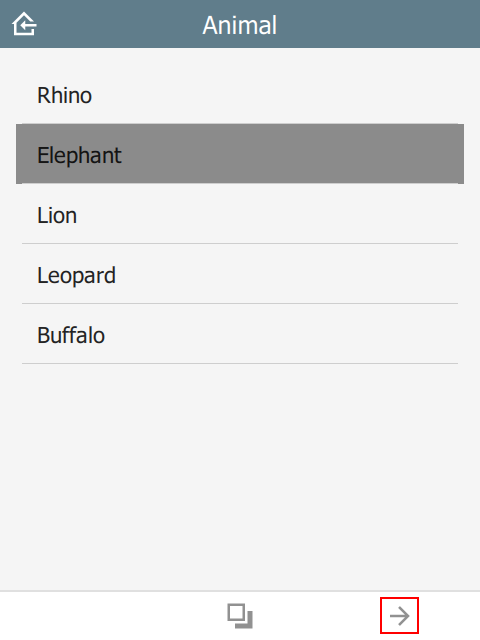 | 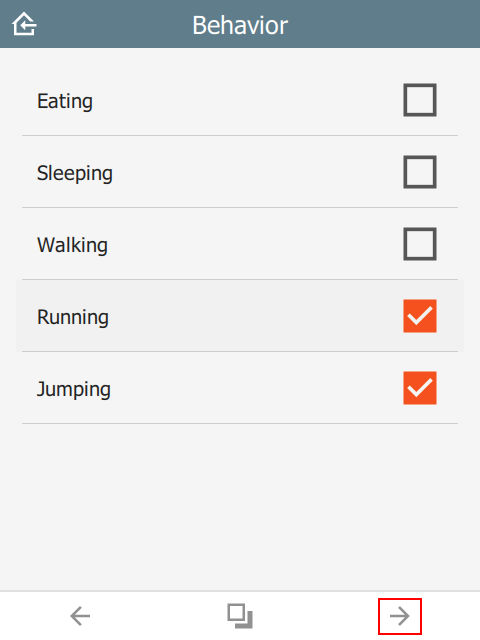 | 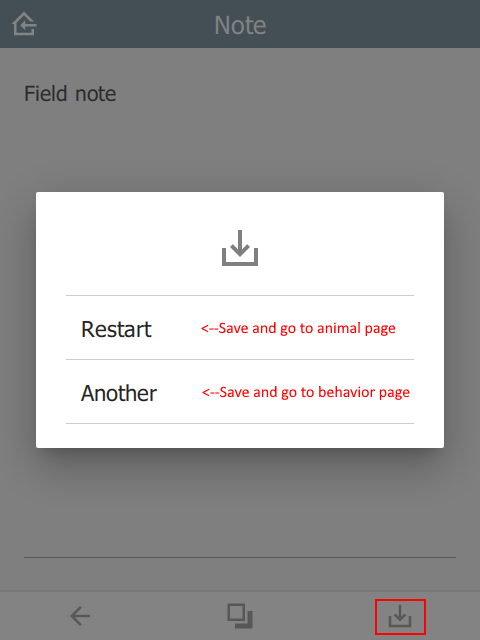 |
track
In the example below, there is a select_one question called f_track with choices start, stop and nochange. When the user presses Save, the track timer is adjusted depending on which choice was selected. The values in updateIntervalSeconds and distanceFilterMeters are the new track settings.
This value must be a valid JSON array.
| type | name | label | appearance |
|---|---|---|---|
| file | f_track_file | Track file | hidden |
| select_one track_items | f_track | Configure track | |
| text | f_note | Note | |
| surveychoicessettings | |||
| list_name | name | label |
|---|---|---|
| track_items | start | Start |
| track_items | stop | Stop |
| track_items | nochange | No change |
| surveychoicessettings | ||
| title | bind::ct:save.trackFile | bind::ct:save.track |
|---|---|---|
| My form | f_track_file | [{ "condition": "selected(${f_track}, 'start')", "updateIntervalSeconds": 5, "distanceFilterMeters": 10 }, { "condition": "selected(${f_track},'stop')", "updateIntervalSeconds": 0, "snapTrack": true }] |
| surveychoicessettings | ||
condition is an XlsForm expression which activates this option if matched, e.g. ${start_stop}=’start’. Check out the ODK Form Logic documentation.
updateIntervalSeconds is the number of seconds between GPS readings. Set to 0 to disable the track timer.
distanceFilterMeters is the minimum distance between readings in meters. This is optional and by default no distance filter is used.
snapTrack causes the system to snapshot all the track points (since prior snap).
If using Survey123 and locationServiceUrl is specified, then the track data will be sent to the feature service. Otherwise, a track file will be created and added to a file type question in the form. See the section on the track file here.
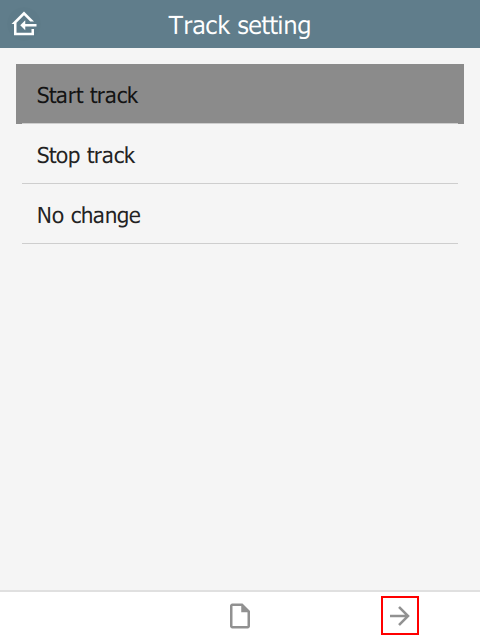 | 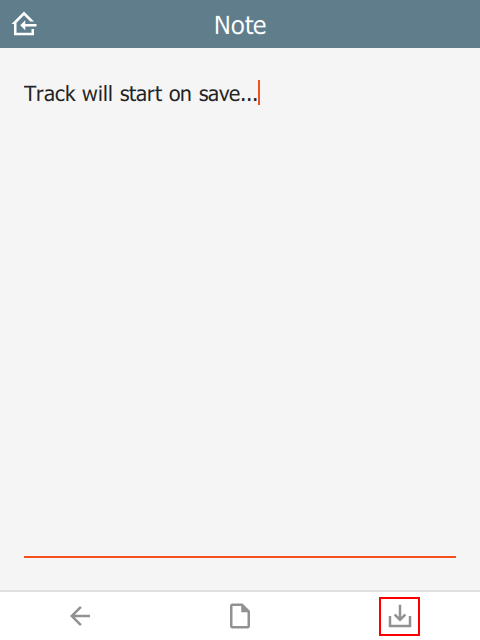 | 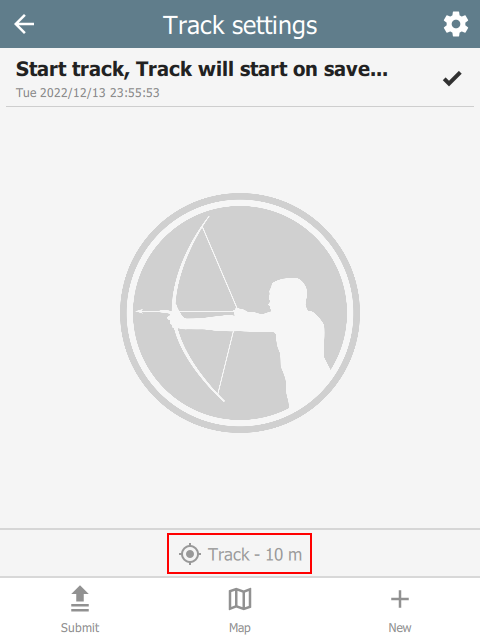 |
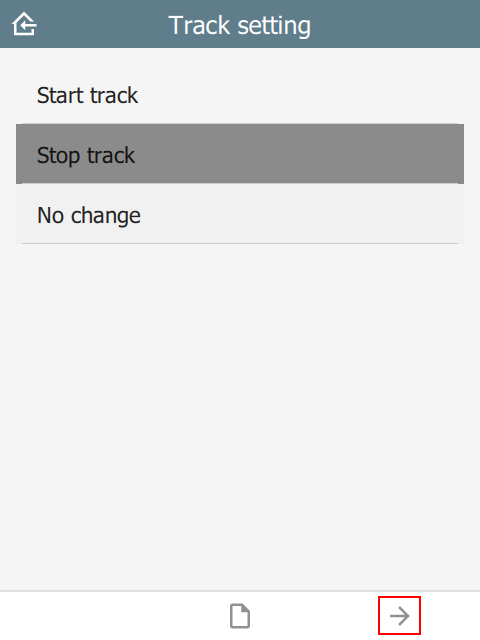 | 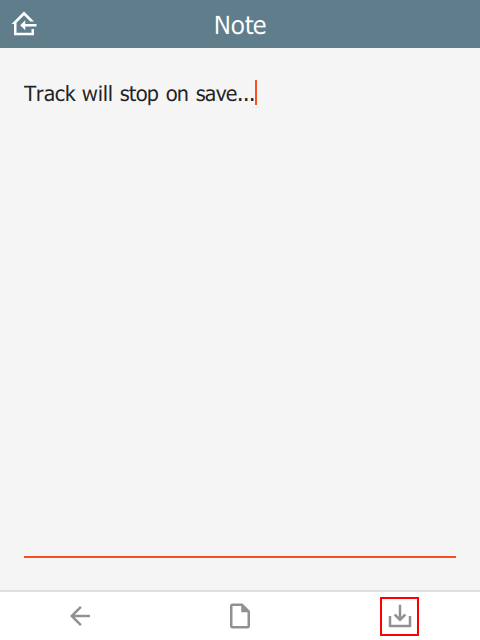 | 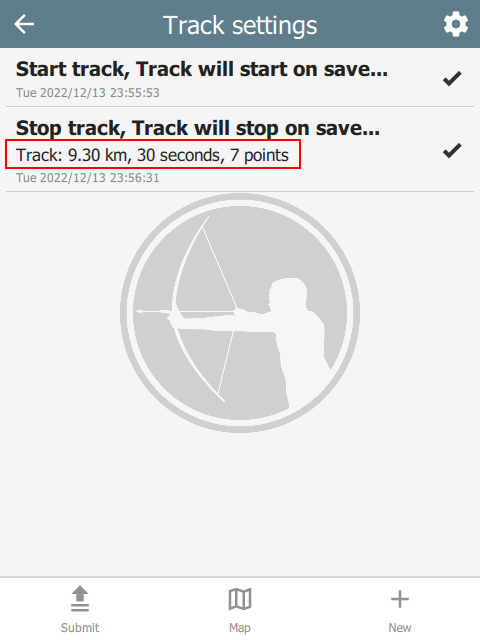 |
Offline maps
What is an offline map?
Offline maps are map layers that are installed in CyberTracker. They can be used on the Map page. With the exception of WMS layers, they do not require a network connection.
Packages
An offline map package is a zip file containing one or more layer files. See this sample file. Note that the layers.json file is optional - by default the system will automatically discover files with supported extensions. Many map layers require several files with the same base name, for example shape files require a .shp, .shx, .dbf and .prj file. These should all be in the base directory of the zip file.
Package installation
On desktop, a map package can be installed using Install package from the File menu.
On mobile, maps can also be installed directly from the Offline maps page. This can be reached via Settings or the gear icon on the Map Layers page:
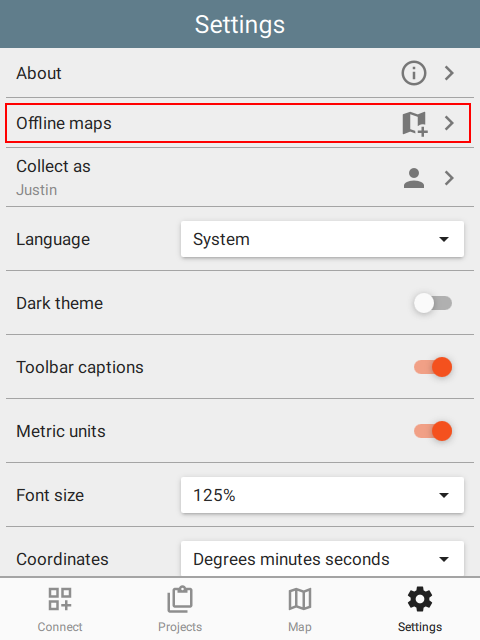 |  | 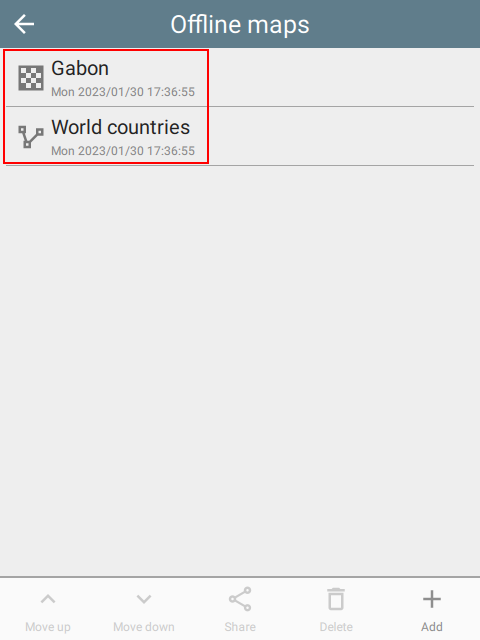 |
Layer order and opacity
CyberTracker will discover and install layers in a zip file automatically. While this is often acceptable, when there are multiple layers, it is useful to specify the order and opacity of each. To do this, add a layers.json file to the zip and specify each of the layers:
[
{
"filename": "Gabon.mbtiles",
"name": "Gabon",
"active": true,
"opacity": 1.0
},
{
"filename": "Country.shp",
"name": "World countries",
"active": true,
"opacity": 0.5
}
]
Note that the Settings page for offline maps also supports re-ordering the layers, sharing with others and even deleting them:
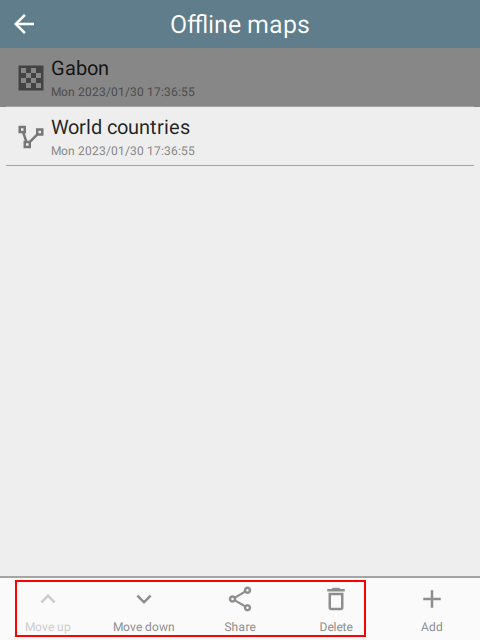 |
Sharing
Offline map packages can be shared to other devices. This shares the entire original package, not just the selected layer.
Zoom to layer
On the Map Layers page, selecting the Zoom to button will zoom to the entire extent of the layer.
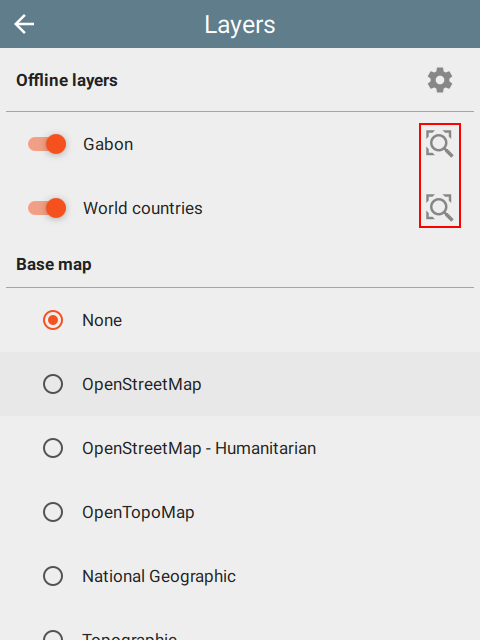 | 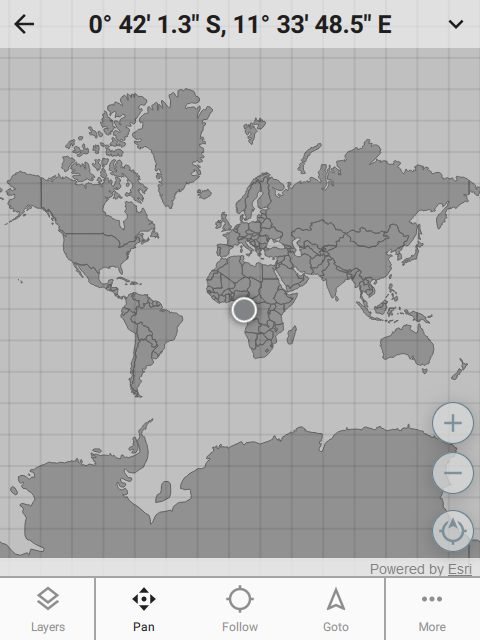 |  |
Supported formats
The following layer formats are supported:
- ESRI formats: shapefile (shp), tile package (tpk), vector tiles package (vtpk)
- ASRP/USRP
- CIB1, 5, 10
- DTED0, 1, 2
- GeoTIFF
- HFA
- HRE
- IMG
- JPEG
- JPEG 2000
- NITF
- PNG
- RPF
- SRTM1, 2
- Mosaic Dataset in SQLite (read-only)
- MapBox: mbtiles
- Google: KML
- GeoJSON
WMS layers
Web Map Service is an online layer protocol. While these layers are actually online, they can be added as layers using the Offline map system. To do this, create a JSON file with the extension .wms and add it to the package zip file. For example:
{
"layer": "0",
"service": "https://basemap.nationalmap.gov/arcgis/services/USGSHydroCached/MapServer/WMSServer"
}
Miscellaneous
fixCount
For geopoint question types, the number of skipped readings before a fix is taken. The default value is 4. Some GPS devices return old readings before real readings. To overcome this, setting the fixCount will cause the system to require several readings before the final location is taken.
| type | name | parameters |
|---|---|---|
| geopoint | f_location | fixCount=4 |
| surveychoicessettings | ||
track file format
When the user presses Save and creates a track file, it is stored in a file field specified in the settings sheet in the bind::ct:save.trackFile column.
By default the format of the track is zipped geojson, but this can be changed by using the format parameter of the question itself. Supported values are geojson and kmz (not supported on Survey123).
Survey123 users should prefer to use a location service - see locationServiceUrl. If a location service is specified, this question should be removed.
| type | name | appearance | parameters |
|---|---|---|---|
| file | f_track_file | hidden | format=kmz |
| surveychoicessettings | |||
| title | bind::ct:save.trackFile | |
|---|---|---|
| My form | f_track_file | |
| surveychoicessettings | ||
Developers
Introduction
CyberTracker is built on the Qt Framework. The Qt user-interface language is called QML and it provides a concise way to describe components and layouts. The scripting language is Javascript.
QML fragments can be added to an XlsForm. This enables a high degree of customization beyond what is already available. In particular it allows custom widgets and layouts to be used in data entry.
Setup
Install CyberTracker on your desktop computer by following the instructions on the Download page.
After launching, open the Window menu and select Toggle developer console.
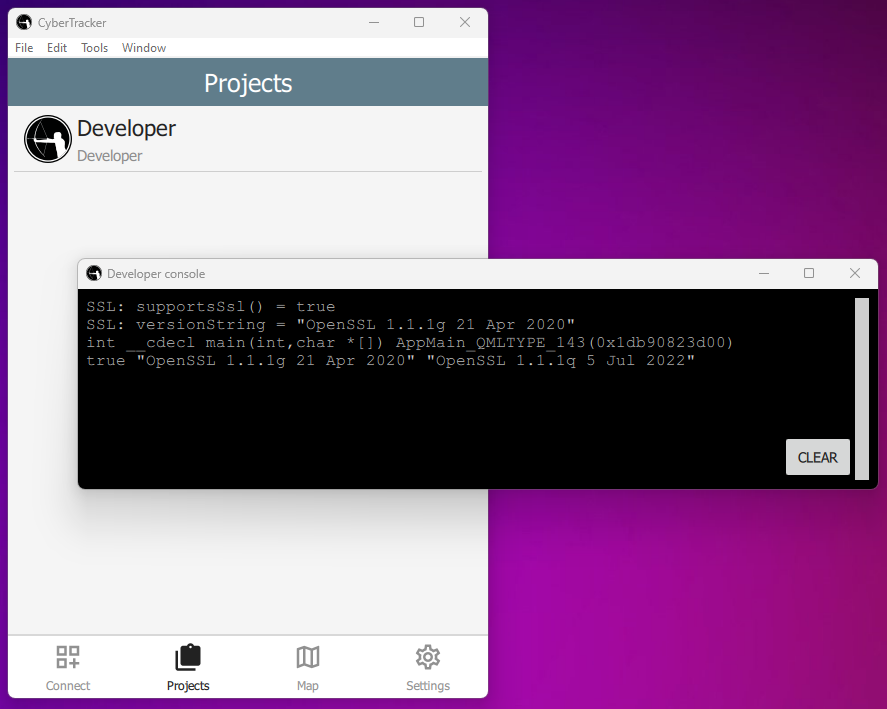 |
Page layout
Each question in an XlsForm is given one page in the UI. The page is divided into 3 segments: header, content and footer:
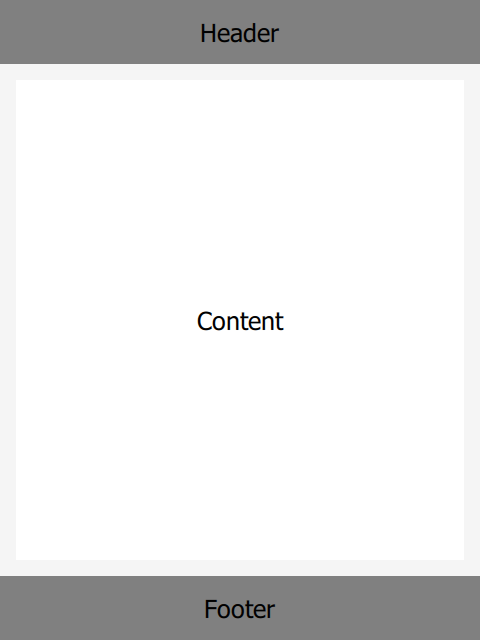 |
Each can host QML and these are specified in the bind::ct:header.qml, bind::ct:content.qml and bind::ct:footer.qml columns. Note that you may also use qmlFile (file alongside project files) or qmlBase64 (base64 encoded QML).
recordUid and fieldUid
XlsForm question values are identified by their recordUid and fieldUid.
recordUid uniquely identifies the current record. For simple forms there is only record per sighting, but using repeats and groups, multiple records will be created.
fieldUid uniquely identifies the question within a form. It comes from the name column of the survey sheet.
Given the following form:
| type | name | label | bind::ct:content.qmlFile |
|---|---|---|---|
| text | my_field_name | My field name | test.qml |
| surveychoicessettings | |||
And the following test.qml:
import QtQuick 2.15
Item {
property string recordUid
property string fieldUid
Component.onCompleted: {
console.log("recordUid = " + recordUid)
console.log("fieldUid = " + fieldUid)
}
}
The developer console will output something like:
recordUid = 7f1ed933401b43878fee6f0d38c7f92a
fieldUid = my_field_name
Setting form values
Form values can be changed using a FieldBinding component. This enables change notifications so that the Label will automatically update when the button is clicked.
import QtQuick 2.15
import QtQuick.Controls 2.15
import CyberTracker 1.0 as C
Item {
property alias recordUid: fieldBinding.recordUid
property alias fieldUid: fieldBinding.fieldUid
C.FieldBinding {
id: fieldBinding
}
Label {
x: 10
y: 10
text: fieldBinding.value
}
Button {
anchors.centerIn: parent
text: "Set field value"
onClicked: {
fieldBinding.setValue("Hello world!")
}
}
}
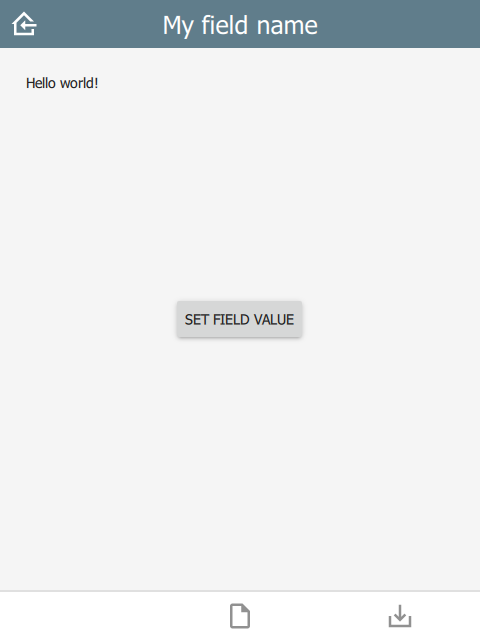 |
The console window will give an error of the form: Unable to assign [undefined] to QString when first launched, because fieldBinding.value is initially undefined. This is generally harmless, but can be removed by checking for undefined:
Label {
x: 10
y: 10
text: fieldBinding.value || ""
}
Frequently Asked Questions
Which backends support XlsForm?
CyberTracker supports ODK Central, KoBoToolbox and Survey123.
Are CyberTracker extensions visible to other tools?
XlsForm extensions support custom columns by using the namespaces value in the settings sheet. Columns prefixed with bind::ct: are only used by CyberTracker and are ignored (but preserved) by other tools.